在进行系统安装、紧急修复或病毒清除时,使用U盘启动盘可以方便快捷地完成操作。本文将为大家介绍如何制作一个Win10大白菜U盘启动盘,方便您在需要的时候随时使用。
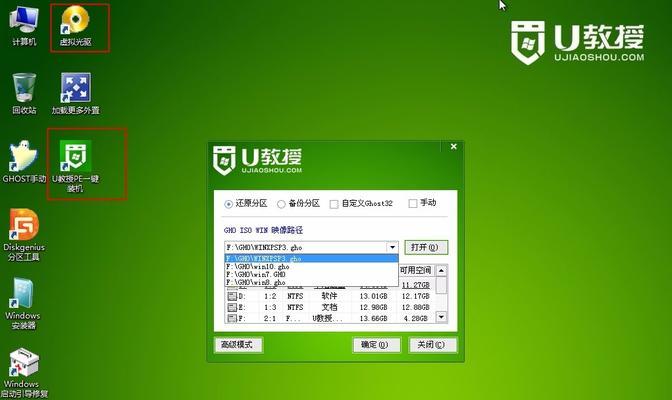
准备工作
在开始制作Win10大白菜U盘启动盘之前,您需要准备一台电脑和一个可用的U盘。确保您的电脑已经安装了Win10操作系统,并且U盘的容量至少为8GB。
下载工具
您需要下载一个能够帮助您制作U盘启动盘的工具。推荐使用大白菜U盘启动器,您可以在官方网站上免费下载到最新版本的软件。
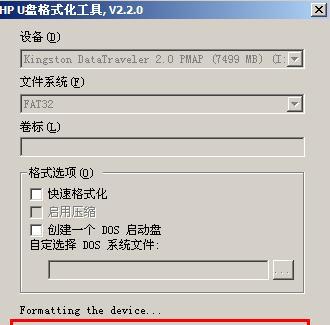
插入U盘
将您准备好的U盘插入电脑的USB接口,并确保电脑能够正常识别U盘。请注意,此操作会导致U盘上的所有数据被清除,请提前备份重要文件。
打开大白菜U盘启动器
双击打开您下载好的大白菜U盘启动器软件,出现主界面后,点击“选择ISO”按钮,选择您事先下载好的Win10镜像文件。
选择U盘
在大白菜U盘启动器界面上,点击“选择U盘”按钮,选择您插入的U盘作为启动介质。请确保选择正确的U盘,以免误操作导致数据丢失。

设置分区
在大白菜U盘启动器的设置界面中,您可以选择是否需要对U盘进行分区。如果您不确定,请保持默认设置。
开始制作
点击大白菜U盘启动器主界面上的“开始”按钮,等待制作过程完成。这个过程可能需要一些时间,请耐心等待。
制作完成
当大白菜U盘启动器提示制作完成后,您可以拔出U盘,并将其用于启动或安装Win10系统了。请注意,在使用U盘启动时,请确保您的电脑已经设置为从U盘启动。
常见问题解决
如果在制作过程中遇到问题,您可以参考大白菜U盘启动器的官方文档或论坛,寻找解决方案。常见问题可能包括U盘不被识别、制作过程中出现错误等。
推荐使用场景
制作好的Win10大白菜U盘启动盘可以在多种场景下使用,例如系统安装、紧急修复、病毒清除等,是一种非常实用的工具。
注意事项
在使用Win10大白菜U盘启动盘时,请注意操作的正确性和安全性。请仔细阅读官方文档,并遵循操作指南,以免造成不必要的损失。
保持更新
随着Win10系统的更新,大白菜U盘启动器也会进行相应的升级和改进。请定期检查并下载最新版本的大白菜U盘启动器软件,以保持其功能的稳定性和兼容性。
探索更多功能
除了制作U盘启动盘外,大白菜U盘启动器还提供了一些其他实用的功能,如U盘文件管理、系统备份与恢复等。您可以根据自己的需求进行探索和使用。
分享给朋友
如果您的朋友或家人也有制作U盘启动盘的需求,不妨将本文分享给他们,让他们也能轻松操作、解决问题。
通过本教程,您已经学会了如何制作一个Win10大白菜U盘启动盘。希望这个教程能够帮助您在需要的时候轻松进行系统安装或修复操作。记得定期更新大白菜U盘启动器,并保持它的安全性和稳定性。祝您使用愉快!


