在当前的计算机操作系统中,UEFI(统一的可扩展固件接口)正逐渐取代传统的BIOS(基本输入/输出系统)。为了更好地支持新一代硬件和提供更强大的功能,UEFI已经成为现代计算机的标配。本文将详细介绍如何使用U盘制作UEFI引导,以帮助读者轻松启动UEFI系统。
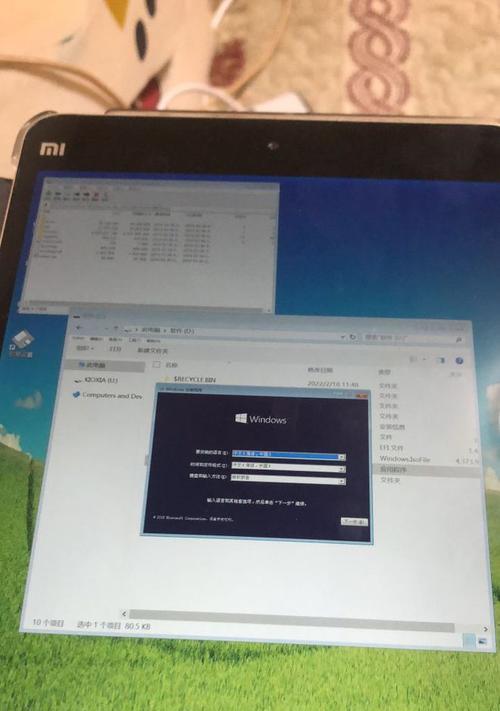
准备工作
1.确定计算机硬件是否支持UEFI
在开始制作UEFI引导之前,你需要确认自己的计算机硬件是否支持UEFI。大部分近年来生产的计算机都支持UEFI,但是一些较旧的计算机可能仍然使用传统的BIOS。
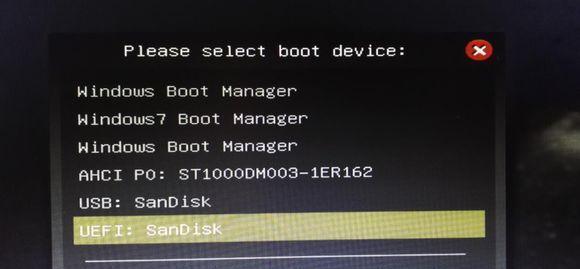
下载所需工具
2.下载UEFI制作工具
为了制作UEFI引导,你需要下载一个专门的UEFI制作工具。常见的工具包括Rufus和WinToUSB等,这些工具可以帮助你创建一个可启动的UEFI引导U盘。
准备U盘
3.格式化U盘
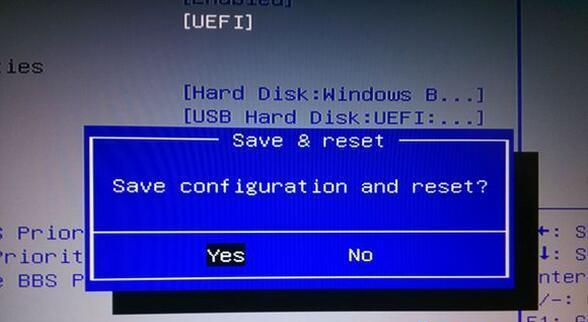
在制作UEFI引导之前,你需要对U盘进行格式化。请注意,这个过程将清空U盘内的所有数据,因此在进行格式化之前,请务必备份重要的文件。
制作UEFI引导U盘
4.打开UEFI制作工具
打开你下载的UEFI制作工具,并确保你有管理员权限。
选择UEFI引导源
5.选择操作系统ISO文件
在UEFI制作工具中,你需要选择一个操作系统的ISO文件作为UEFI引导源。这可以是Windows、Linux或其他操作系统的ISO文件。
选择目标U盘和分区方案
6.选择目标U盘
在UEFI制作工具中,你需要选择一个目标U盘,这个U盘将被用来制作UEFI引导。
设置分区方案
7.选择分区方案
在UEFI制作工具中,你需要选择一个合适的分区方案。通常建议选择GPT(GUID分区表)作为UEFI引导的分区方案。
开始制作UEFI引导U盘
8.点击开始制作按钮
在完成上述设置后,你可以点击UEFI制作工具中的开始制作按钮,开始制作UEFI引导U盘。
等待制作完成
9.等待制作过程完成
制作过程需要一定的时间,取决于你的计算机性能和U盘的速度。请耐心等待,不要中途中断制作过程。
重启计算机
10.重启计算机并进入BIOS/UEFI设置
当UEFI引导U盘制作完成后,你需要重启计算机,并进入BIOS/UEFI设置来配置启动顺序。
设置U盘为第一启动项
11.将U盘设置为第一启动项
在BIOS/UEFI设置中,你需要将U盘设置为第一启动项,以确保计算机从U盘启动。
保存设置并重启
12.保存设置并重启计算机
在完成相应设置后,请保存设置并重启计算机。此时,你的计算机将从UEFI引导U盘启动。
选择操作系统安装选项
13.选择操作系统安装选项
当计算机从UEFI引导U盘启动后,你将看到一个操作系统安装界面,根据需要选择相应的操作系统安装选项。
完成操作系统安装
14.完成操作系统安装
根据操作系统安装界面的提示,完成相应的操作系统安装。这个过程和常规的操作系统安装过程类似。
在本文中,我们详细介绍了如何使用U盘制作UEFI引导。通过按照上述步骤,你可以轻松启动UEFI系统,并享受到其带来的强大功能和性能提升。希望本文对你有所帮助!


