在使用电脑的过程中,由于各种原因,我们的系统和文件可能会出现意外损坏或丢失的情况。为了保障数据安全,并且方便系统恢复,我们可以利用Win10UEFI系统提供的备份工具进行系统备份。本文将详细介绍如何使用Win10UEFI备份工具来备份系统和文件,以及如何实现无忧系统恢复。

安装并打开Win10UEFI备份工具
我们需要下载并安装Win10UEFI备份工具。安装完成后,打开该工具,您会看到一个简洁而直观的用户界面。
选择备份类型和目标位置
在工具界面上,您将看到不同的备份选项。可以选择完整系统备份,也可以选择文件备份。选择您想要备份的类型,并指定备份文件存储的目标位置。
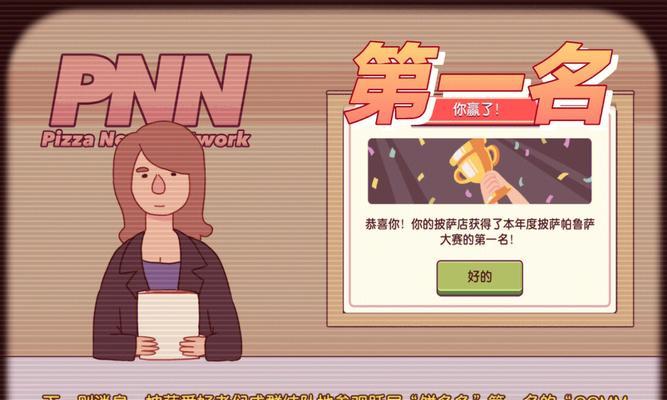
设置备份计划
如果您希望定期自动备份系统或文件,可以在工具中设置备份计划。您可以选择每天、每周或每月备份,并设置具体的时间和日期。
开始备份系统或文件
一切就绪后,点击“开始备份”按钮,工具将开始备份您选择的系统或文件。备份时间长度取决于您的系统大小和文件数量。
查看备份状态和进度
在备份过程中,您可以随时查看备份状态和进度。工具界面会显示备份的百分比和剩余时间,以便您掌握备份的情况。

备份过程中的注意事项
在备份过程中,请确保电脑连接稳定的电源,并保持网络连接。同时,避免在备份过程中进行其他大型操作,以免影响备份速度和效果。
验证备份文件的完整性
一旦备份完成,建议使用Win10UEFI备份工具提供的验证功能,来检查备份文件的完整性和可用性。只有完整的备份文件才能确保有效的系统恢复。
系统恢复前的准备工作
当您需要恢复系统时,请确保您已经准备好了U盘或其他可启动设备,并将其插入电脑。此外,确保备份文件存储位置可访问,并准备好系统恢复所需的许可证密钥。
启动电脑并进入UEFI界面
重启电脑后,在开机时按下相应的键(通常是F2、F10或Delete键)进入UEFI界面。在UEFI界面中,您可以选择从U盘或其他可启动设备启动电脑。
选择恢复备份的选项
在UEFI界面中,选择“恢复”或“系统恢复”选项,并按照提示进入系统恢复界面。根据您的备份类型,选择相应的备份文件进行恢复。
开始系统恢复
确认选择正确的备份文件后,点击“开始恢复”按钮,工具将开始恢复您的系统。这个过程可能需要一些时间,请耐心等待直到恢复完成。
验证恢复效果
一旦系统恢复完成,建议进行一次完整的系统检查,并验证恢复的效果。确保所有文件和设置都回到了正常状态。
备份和恢复常见问题解答
在备份和恢复的过程中,可能会遇到一些常见问题。本节将回答一些备份和恢复的常见问题,并提供解决方案。
定期更新备份文件
为了保持备份的实时性和有效性,建议定期更新备份文件。可以设置备份工具自动更新,或手动进行定期备份。
通过Win10UEFI备份工具,我们可以轻松备份系统和文件,保障数据安全,并且方便系统恢复。建议定期进行备份,以确保系统和文件的安全性和可恢复性。使用本教程,您可以轻松掌握Win10UEFI备份的技巧和步骤。记住,备份是数据安全的第一道防线!


