随着Mac电脑在全球范围内的普及,越来越多的用户希望在自己的Mac上安装Windows操作系统。本文将为大家介绍一种简单而有效的方法,即通过使用BootCamp工具在Mac硬盘上安装Windows10系统。下面将详细说明该过程的步骤和注意事项。
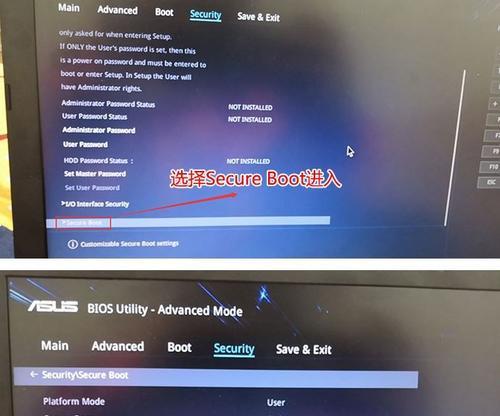
备份重要数据
我们需要提醒大家,在安装Windows系统之前一定要备份所有重要的数据。虽然在安装过程中不太可能出现数据丢失的情况,但仍然建议大家提前做好备份工作,以免出现意外。
检查系统要求
在进行安装之前,确保你的Mac电脑满足安装Windows10系统的最低要求。这包括至少128GB的可用存储空间、4GB以上的内存、最新版本的macOS系统和一台兼容的Mac型号。
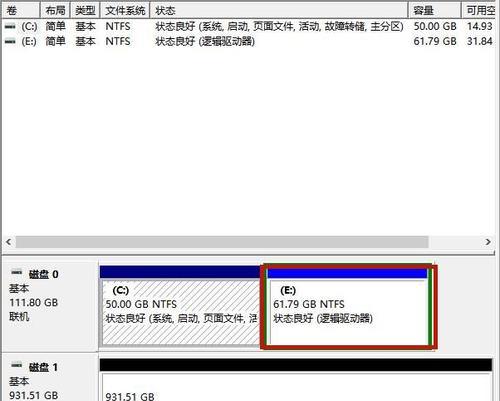
准备一个空白分区
为了安装Windows系统,你需要在Mac硬盘上创建一个空白分区。你可以使用磁盘工具来完成这个步骤。打开“应用程序”文件夹中的“实用工具”,然后选择“磁盘工具”。
下载Windows10ISO文件
在安装之前,你需要下载Windows10的ISO文件。你可以从Microsoft官方网站上下载该文件,并确保选择了与你的Mac电脑对应的版本。
运行BootCamp助理
打开“实用工具”文件夹,然后运行“BootCamp助理”。在助理窗口中,选择“继续”,然后选择“创建Windows10安装盘”。
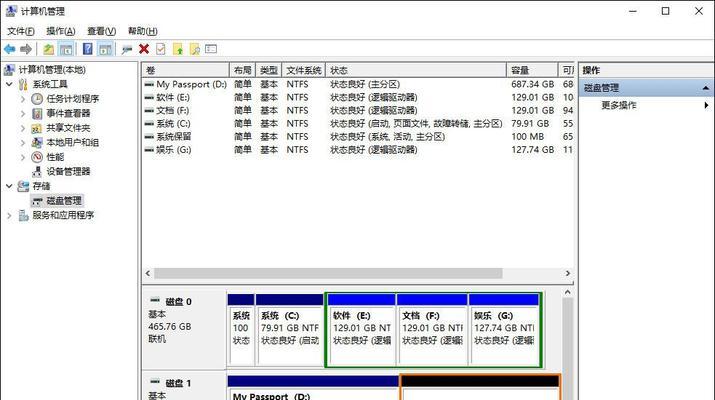
选择安装盘
在这一步中,你需要选择Windows10的ISO文件作为安装盘。点击“浏览”按钮,找到你之前下载的ISO文件,然后选择它。
分配磁盘空间
现在,你需要决定将多少磁盘空间分配给Windows系统。通过拖动滑块来调整分区大小。一般来说,50GB的空间对于大多数用户来说足够了。
开始安装过程
点击“安装”按钮开始安装过程。这将会将Mac电脑分区并为Windows系统进行格式化。请耐心等待安装过程完成。
设置Windows系统
在安装完成后,你的Mac电脑将会自动重新启动到Windows系统。根据屏幕上的指引,完成Windows系统的初始设置,包括选择语言、输入法和网络设置等。
安装BootCamp驱动程序
安装Windows系统后,你需要安装BootCamp驱动程序,以确保Mac硬件能够正常运行。你可以在Mac中运行BootCamp助理来完成这个步骤。
切换操作系统
现在,你已经成功地在Mac硬盘上安装了Windows10系统。每次启动时,你可以通过按住“Option”键来选择启动Mac还是Windows系统。
更新和维护Windows系统
一旦你成功安装了Windows系统,记得定期进行系统更新,并安装最新的驱动程序和安全补丁,以确保系统的稳定性和安全性。
常见问题解答
在安装过程中,你可能会遇到一些问题。这些问题可能包括无法找到WindowsISO文件、无法分配磁盘空间等。如果遇到这些问题,你可以查看BootCamp的官方支持页面或者寻求专业的技术支持。
注意事项
在使用BootCamp安装Windows系统时,有一些注意事项需要牢记。这包括确保你的Mac电脑充电状态良好、不要在安装过程中断电、避免非法软件和恶意软件等。
通过使用BootCamp工具,你可以轻松地在Mac硬盘上安装Windows10系统。这种方法简单而有效,适用于大多数Mac用户。希望本文提供的教程能够帮助到你顺利完成安装,享受到Windows和Mac操作系统的双重便利。


