在使用Word文档进行编辑和排版时,有时会遇到不需要的空白页。这些空白页可能是由于多余的换行符、分节符或其他格式设置引起的。在打印或发布文档前,删除这些空白页是必要的,以确保文档的整洁和专业性。本文将介绍一些简单有效的方法来删除Word文档中的空白页。
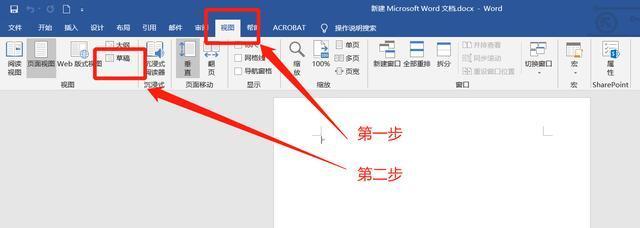
1.使用删除键或Backspace键删除空白页
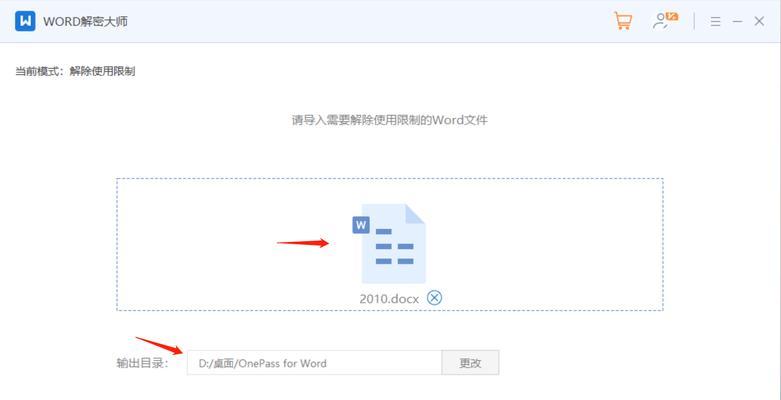
通过将光标定位在空白页的开头,按下删除键或Backspace键,可以快速删除单个空白页。
2.使用Ctrl+Shift+G快捷键删除多个连续空白页
如果文档中有多个连续的空白页,可以使用Ctrl+Shift+G快捷键将它们选中,并按下删除键或Backspace键删除。
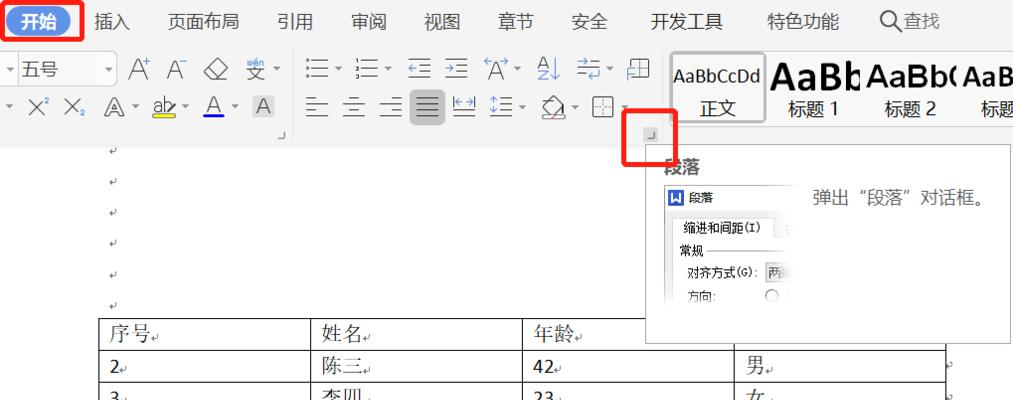
3.使用“”菜单删除空白页
在Word文档中,可以通过选择“”菜单中的“标记”选项来显示和隐藏标记符号,并手动删除空白页所对应的标记。
4.调整页边距和行距删除空白页
通过调整Word文档的页边距和行距,可以有效地删除一些由于格式设置引起的空白页。
5.使用“导航窗格”功能定位并删除空白页
Word文档的“导航窗格”功能可以方便地查找并定位文档中的空白页,并进行删除操作。
6.使用“查找和替换”功能删除特定格式的空白页
Word文档的“查找和替换”功能可以帮助您查找并删除特定格式的空白页,例如带有特定字体、字号或间距的空白页。
7.删除分节符来消除空白页
Word文档中的分节符有时会导致空白页的出现。通过删除不需要的分节符,可以消除这些空白页。
8.使用“页面预览”功能检查并删除空白页
Word文档的“页面预览”功能可以显示整个文档的布局,并帮助您检查是否存在不需要的空白页,从而进行删除操作。
9.删除表格或图片中的空白页
如果Word文档中包含表格或图片,并且它们占据了多余的空白页,可以将其调整为适合页面的大小,以删除空白页。
10.使用删除线功能标记空白页
如果您不确定某一页是否是空白页,可以使用删除线功能将其标记,并随后再决定是否删除。
11.使用页面设置功能调整文档布局
通过调整Word文档的页面设置,如纸张大小、方向和边距等,可以有效地控制和删除可能导致空白页的因素。
12.删除尾部换行符来删除末尾的空白页
有时,文档末尾的空白页是由于尾部多余的换行符引起的。通过删除这些换行符,可以删除末尾的空白页。
13.使用“正文”视图查看文档结构并删除空白页
在Word文档的“正文”视图中,可以清晰地看到文档的结构,并更容易地删除空白页。
14.备份文档并进行试验删除空白页
在进行删除空白页操作前,建议先对Word文档进行备份,并在备份文件上进行试验性的删除操作,以免意外删除重要内容。
15.将文本内容移至新文档来避免空白页
如果您尝试了以上方法仍无法删除空白页,可以将需要保留的内容复制到一个新的Word文档中,以避免空白页的问题。
通过本文介绍的15种方法,您可以轻松有效地删除Word文档中的空白页。无论是单个空白页还是连续多个空白页,无论是由于格式设置还是其他原因引起的空白页,都可以通过这些方法来解决。删除空白页将帮助您提升文档的整洁度和专业性,为打印、发布或分享文档提供更好的效果。


