随着电脑使用的普及,电脑故障也成为我们常常遇到的问题之一。在面对系统崩溃、蓝屏等情况时,很多人会选择重装系统,但这将导致数据丢失和时间浪费。然而,通过使用U盘修复系统,我们可以轻松解决这些问题,避免重装系统的麻烦。本文将详细介绍使用U盘修复系统的方法及步骤,帮助大家轻松应对电脑故障。
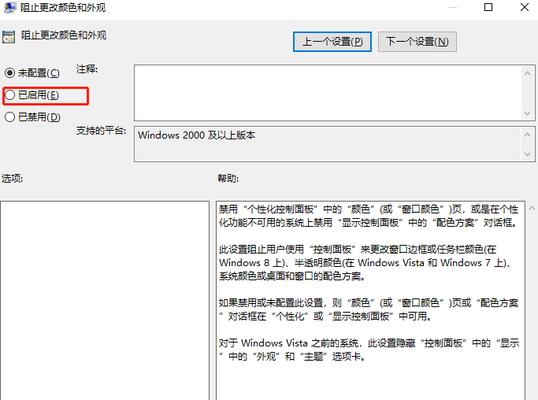
一、准备U盘和系统镜像文件
在使用U盘修复系统之前,我们需要准备一个空白的U盘和相应的系统镜像文件,确保镜像文件的版本与你的电脑系统版本一致。
二、制作U盘启动盘
将准备好的U盘插入电脑中,打开制作工具(如WindowsUSB/DVD下载工具),选择相应的系统镜像文件并制作U盘启动盘。

三、设置电脑启动顺序
重启电脑,在开机时按下相应的快捷键(通常是F2或Delete键)进入BIOS设置界面,将U盘启动设备排在硬盘之前,保存设置并重启电脑。
四、选择修复模式
电脑重新启动后,会进入U盘的启动界面,选择修复模式,并根据提示进入系统修复界面。
五、运行系统修复工具
在系统修复界面中,选择相应的系统修复工具,如系统还原、自动修复等,根据实际情况选择合适的工具来解决问题。
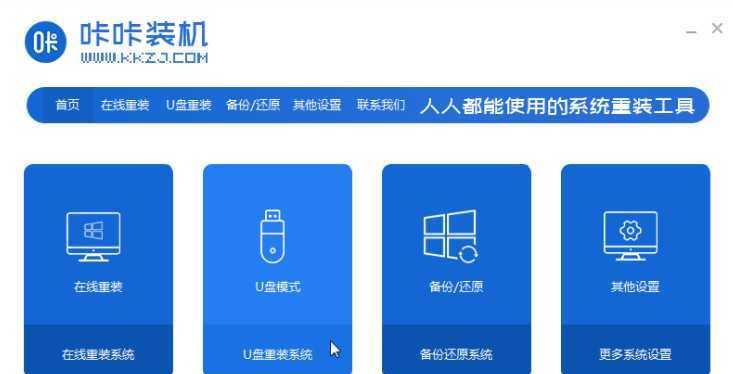
六、恢复系统文件
如果系统文件损坏导致系统无法正常运行,可以选择使用系统文件恢复工具(如sfc/scannow命令)来修复受损的系统文件。
七、修复启动引导
如果电脑无法启动或出现启动错误,可以使用启动修复工具(如bootrec/fixmbr、bootrec/fixboot命令)来修复启动引导。
八、清除病毒和恶意软件
如果电脑被病毒或恶意软件感染,可以利用U盘中的杀毒工具对电脑进行全面扫描和清除。
九、修复硬盘错误
如果硬盘出现错误导致系统无法正常运行,可以使用磁盘检查工具(如chkdsk命令)来修复硬盘错误。
十、修复网络连接问题
如果电脑无法连接到互联网,可以使用网络故障排查工具(如netshwinsockreset命令)来修复网络连接问题。
十一、修复驱动问题
如果电脑出现设备驱动错误或驱动冲突,可以使用设备管理器中的驱动更新功能来修复问题。
十二、解决蓝屏问题
如果电脑频繁蓝屏或出现蓝屏错误,可以使用系统还原工具来恢复系统到之前的稳定状态。
十三、恢复丢失的数据
在修复系统的过程中,可能会导致一些数据丢失,可以使用数据恢复软件来尝试恢复丢失的数据。
十四、重新安装应用程序
修复系统后,可能需要重新安装一些应用程序,确保所有的软件都可以正常运行。
十五、
通过使用U盘修复系统,我们可以轻松解决电脑故障而无需重装系统。只需准备U盘和相应的系统镜像文件,并按照步骤制作U盘启动盘,然后根据需要选择不同的修复工具来解决问题。这种方法不仅可以节省时间和精力,还可以保护重要数据不被丢失。希望本文所提供的方法和步骤对大家在修复系统时有所帮助。


