在计算机领域中,分区是对硬盘进行逻辑上的划分,以便更好地管理和利用存储空间。然而,对于一些非专业的用户来说,分区操作可能会显得十分复杂和困难。而分区精灵则是一个功能强大且易于操作的软件,能够帮助用户快速完成分区操作,并实现高效的存储管理。本文将介绍如何使用分区精灵进行快速分区。

一、了解分区精灵:一个简单却强大的工具
分区精灵是一款功能强大且易于使用的分区工具,它能够帮助用户进行硬盘的分区与管理。它具有简洁直观的界面,使得用户可以轻松上手操作。同时,它提供了丰富的功能选项,使用户能够根据自己的需求进行个性化的分区设置。
二、准备工作:备份重要数据
在进行任何分区操作之前,务必要进行数据备份。因为分区操作可能会导致数据丢失或损坏,一旦出现问题,备份就能够起到重要的保护作用。在使用分区精灵之前,我们应该将重要的数据备份到其他存储介质中,以免出现意外。
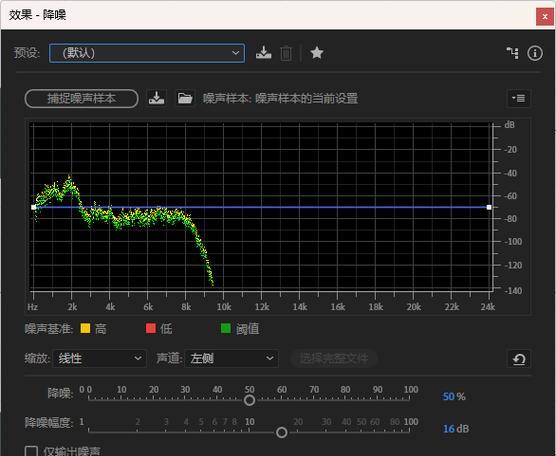
三、安装与启动分区精灵
我们需要下载并安装分区精灵软件。安装完成后,双击桌面上的图标,启动分区精灵。在启动界面中,我们可以看到已连接的硬盘以及其分区情况。
四、了解硬盘分区的基本概念
在进行分区操作之前,我们需要了解一些基本的分区概念。主要有两种类型的分区:主分区和扩展分区。主分区是用来安装操作系统的,每个硬盘最多只能有四个主分区。而扩展分区则可以容纳多个逻辑驱动器。此外,我们还需要了解分区的文件系统类型,如FAT32、NTFS等。
五、创建新的主分区
如果我们想要在硬盘上创建一个新的主分区,可以点击分区精灵界面中的“创建新卷”按钮。按照向导的指引,选择硬盘、指定分区大小,并设置文件系统类型和卷标等相关选项。点击“应用”按钮,即可完成主分区的创建。

六、扩展现有的主分区
如果我们希望扩展已有的主分区,可以点击分区精灵界面中的“扩展分区”按钮。选择要扩展的分区,并设置扩展大小。点击“应用”按钮,即可完成主分区的扩展。
七、创建逻辑驱动器
若想在扩展分区中创建逻辑驱动器,可点击分区精灵界面中的“创建新卷”按钮。接着,选择扩展分区,并按照向导的指引完成设置。点击“应用”按钮即可完成逻辑驱动器的创建。
八、调整分区大小
如果我们想要调整已有分区的大小,可以点击分区精灵界面中的“调整分区大小”按钮。选择要调整大小的分区,并设置新的分区大小。点击“应用”按钮,即可完成分区大小的调整。
九、合并分区
如果我们希望将两个相邻的分区合并为一个,可以点击分区精灵界面中的“合并分区”按钮。选择要合并的两个分区,并按照向导的指引完成设置。点击“应用”按钮即可完成分区合并。
十、拆分分区
如果我们想要将一个分区拆分为两个,可以点击分区精灵界面中的“拆分分区”按钮。选择要拆分的分区,并按照向导的指引完成设置。点击“应用”按钮即可完成分区拆分。
十一、格式化分区
在完成分区操作后,我们可能需要对新创建的分区进行格式化,以便操作系统能够正常使用。点击分区精灵界面中的“格式化”按钮,选择要格式化的分区,并按照向导的指引完成格式化设置。点击“应用”按钮即可完成分区格式化。
十二、隐藏与恢复分区
有时候,我们可能需要将某个分区隐藏起来,以保护其中的数据或防止误操作。在分区精灵界面中,我们可以选择要隐藏或恢复的分区,并点击相应的按钮进行操作。
十三、删除分区
如果我们想要删除某个不再需要的分区,可以点击分区精灵界面中的“删除分区”按钮。选择要删除的分区,并按照向导的指引完成删除操作。
十四、应用操作并重启电脑
在进行完所有分区操作后,我们需要点击分区精灵界面中的“应用”按钮,然后重启电脑使得修改生效。
十五、
通过使用分区精灵,我们可以轻松进行硬盘分区操作,快速完成各种分区任务。它提供了丰富的功能选项,使我们能够根据实际需求进行个性化的分区设置。无论是创建、扩展、调整、合并还是拆分分区,分区精灵都能够帮助我们高效完成,并提供安全可靠的分区管理。让我们告别复杂繁琐的分区操作,尽情享受分区精灵带来的便捷和效率吧!


