在日常电脑使用中,很多用户仍然偏爱Windows7操作系统。然而,由于技术的不断更新,很多新款主板不再支持Windows7系统。但是,若您拥有H410主板,您仍然可以顺利安装并使用Windows7系统。本文将为您详细介绍以H410主板装Win7的教程及步骤,帮助您完成安装。

一:准备工作
-确认您已经购买了H410主板,并将其连接到您的计算机。
-下载并准备好Windows7系统的镜像文件以及相关的驱动程序。
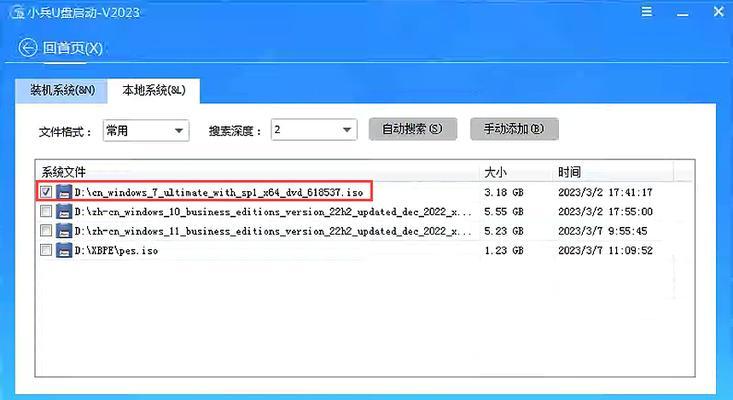
-确保您拥有一个可靠的U盘或者光盘来进行系统安装。
二:设置BIOS
-打开计算机,并按下相应的快捷键进入BIOS设置界面。
-在BIOS设置界面中,找到并启用“LegacySupport”或“兼容模式”选项。
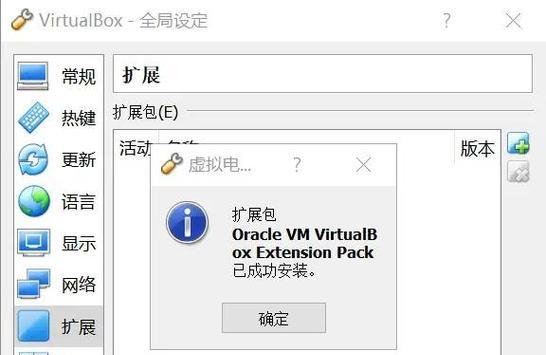
-确保选择“LegacyUSBSupport”或“传统USB支持”选项为“启用”。
三:制作启动盘
-如果您选择使用U盘作为启动设备,请插入U盘,并确保其没有重要的数据。
-在计算机上使用一个可靠的启动盘制作工具,将Windows7系统的镜像文件写入U盘中。
-等待写入过程完成,确保启动盘制作成功。
四:安装Windows7系统
-关闭计算机,并将制作好的启动盘插入计算机的USB接口或光驱。
-打开计算机,并按下相应的快捷键进入启动菜单。
-在启动菜单中选择启动盘作为首选启动设备,并按下确认键。
五:系统安装界面
-当出现Windows7安装界面时,选择相应的语言和地区设置,并点击“下一步”按钮。
-阅读并同意许可协议,并继续安装过程。
-在安装类型选择界面中,选择“自定义(高级)”选项,以进行个性化的安装设置。
六:分区设置
-在分区界面中,选择系统安装目标分区,并点击“新建”按钮。
-输入想要分配给Windows7系统的磁盘空间大小,并点击“应用”按钮。
-等待分区完成后,选择新建的分区作为系统安装目标,并点击“下一步”按钮。
七:系统安装
-等待系统开始安装,并按照安装向导的指示进行操作。
-在安装过程中,您需要设置用户名、计算机名称以及密码等信息。
-在完成系统安装后,系统会自动重启。
八:驱动安装
-安装Windows7系统后,许多设备可能无法正常工作,因为缺少相应的驱动程序。
-使用您预先准备好的驱动程序安装文件,依次安装各个设备的驱动程序。
-重启计算机,以使驱动程序生效。
九:系统优化
-完成驱动程序安装后,您可以根据个人需求对系统进行进一步的优化设置。
-可以通过调整显示效果、关闭不需要的服务和软件等方式来提升系统的性能和稳定性。
-完成系统优化后,您可以开始正常使用Windows7系统。
十:可能遇到的问题及解决方法
-在安装过程中可能会遇到一些问题,例如驱动不兼容、无法识别设备等。
-在遇到问题时,可以通过搜索相关问题并参考相应的解决方法来解决。
十一:常见错误及解决方案
-在使用H410主板安装Win7时,可能会遇到一些常见的错误提示。
-例如“无法找到系统分区”、“无法安装到指定的磁盘”等错误,可以通过参考相关解决方案来解决。
十二:安装过程
-使用H410主板安装Windows7系统可能需要额外的步骤和设置,但是只要按照本文所述的步骤进行操作,您应该能够顺利安装并使用Windows7系统。
-在整个安装过程中,请确保备份重要数据,并小心操作以避免不必要的损失。
十三:适用范围
-本文所述的教程适用于使用H410主板进行Windows7系统安装的用户。
-如果您使用的是其他型号的主板,请参考相应的教程和步骤进行操作。
十四:更新与升级
-请注意,由于技术的不断更新,使用旧版Windows系统可能会面临安全性和兼容性问题。
-强烈建议及时更新您的操作系统,并考虑升级到最新的Windows版本。
十五:附录及参考资料
-为了帮助用户更好地理解和完成安装过程,本文提供了一些相关附录和参考资料。
-用户可以根据自己的需要选择性地阅读和参考这些附录和资料,以获得更全面的帮助和指导。
通过本文的详细介绍,您应该能够了解到使用H410主板安装Windows7系统的具体步骤和注意事项。
请根据本文提供的教程,按照步骤操作,确保您能够顺利完成安装过程,并成功使用Windows7系统。


