在今天的科技时代,越来越多的计算机使用UEFI(统一的可扩展固件接口)系统取代传统的BIOS(基本输入输出系统)。本文将为您提供一份详细的指南,教您如何在UEFI系统上安装Windows10。无论您是第一次尝试还是希望了解更多有关这一过程的信息,我们都将通过以下15个的内容为您提供帮助。
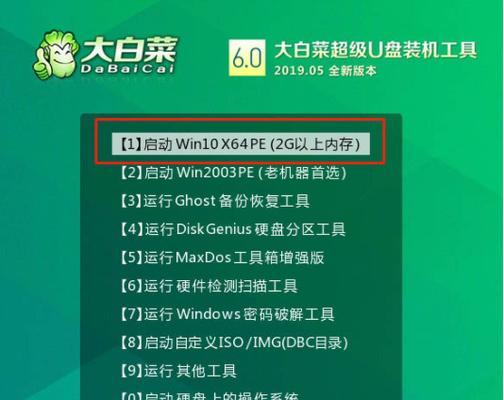
一:什么是UEFI系统?
UEFI(统一的可扩展固件接口)是一种更现代化、更高级的计算机固件接口,取代了旧的BIOS系统。它提供了更好的安全性、更高的启动速度和更多的功能。
二:为何选择UEFI系统?
UEFI系统相对于传统BIOS系统具有许多优势,包括更快的启动速度、更大的硬盘支持、更高级的图形界面和安全性。
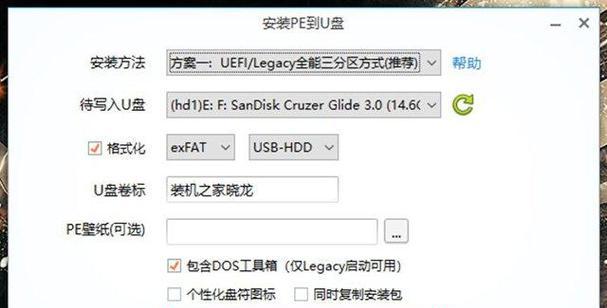
三:准备工作
在开始安装Windows10之前,确保您有一个可启动的Windows10安装介质(如USB闪存驱动器或DVD),并备份您的重要数据。
四:进入UEFI设置
在计算机启动时,按下特定的键(通常是Delete、F2或F10键)进入UEFI设置。在UEFI设置界面中,找到并启用UEFI启动选项。
五:选择启动设备
在UEFI设置界面中,找到启动选项卡,并将可启动的Windows10安装介质(如USB闪存驱动器)移动到启动设备列表的首位。
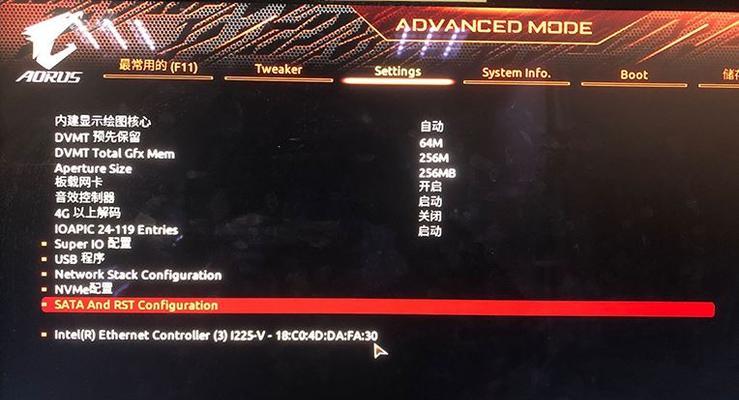
六:保存设置并重新启动
在UEFI设置界面中保存更改并重新启动计算机。计算机将从您选择的Windows10安装介质启动。
七:选择语言和其他偏好设置
在Windows10安装程序启动后,选择适当的语言和其他偏好设置。单击“下一步”继续。
八:安装Windows10
在安装程序界面中,单击“安装”按钮开始安装过程。跟随屏幕上的提示进行操作,并等待安装程序完成。
九:重新启动计算机
安装程序完成后,系统将自动重新启动。此时,请确保从之前选择的UEFI启动设备重新启动计算机。
十:设置Windows10
在重新启动后,您需要配置Windows10的一些基本设置,例如键盘布局、网络连接和用户账户。
十一:安装驱动程序
完成基本设置后,安装适用于您的计算机硬件的最新驱动程序。这将确保您的计算机在运行Windows10时性能最佳。
十二:更新Windows10
安装驱动程序后,使用Windows10的更新功能来获取最新的补丁和功能更新,以确保系统的安全性和稳定性。
十三:安装常用软件
根据您的需求,安装一些常用软件(如办公套件、浏览器、媒体播放器等),以便您可以开始使用您的新系统。
十四:恢复数据和设置
如果您有备份数据,现在可以将其恢复到Windows10中。此外,请重新设置您的个人设置和首选项。
十五:享受Windows10
恭喜!您已成功在UEFI系统上安装了Windows10。现在,尽情享受Windows10带来的强大功能和出色体验吧!
通过本文的指南,您已学会如何在UEFI系统上安装Windows10。从进入UEFI设置到最终享受新系统,我们提供了详细的步骤和要点。无论您是新手还是有经验的用户,我们相信这份指南都能帮助您顺利完成安装过程。祝您享受使用Windows10的乐趣!


