随着计算机技术的发展,我们经常需要对电脑进行系统重装或故障修复。而为了能够快速有效地进行这些操作,制作一个可启动的U盘就非常必要了。本文将向大家介绍如何使用熊猫U盘启动制作工具来制作一个可启动的U盘,让您可以轻松应对各种计算机问题。
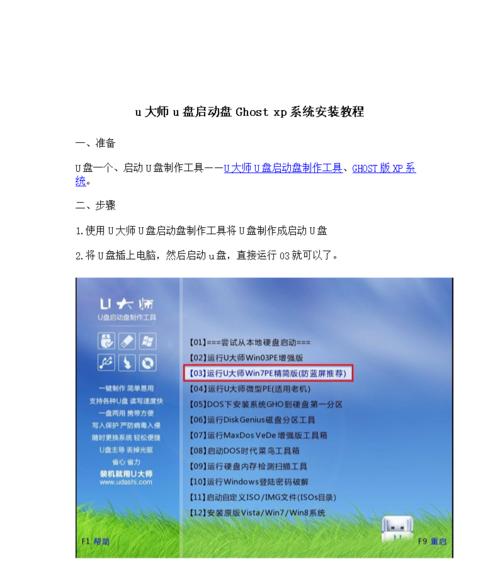
一、准备熊猫U盘启动制作工具
二、插入U盘并运行熊猫U盘启动制作工具
三、选择合适的系统镜像文件
四、选择要制作的U盘
五、开始制作U盘启动盘
六、等待制作完成
七、验证启动盘是否成功制作
八、设置计算机启动方式为U盘启动
九、重启计算机并进入BIOS设置
十、选择U盘为启动设备
十一、保存设置并重启计算机
十二、进入U盘启动模式
十三、选择相应的操作系统安装或修复选项
十四、根据需要进行系统重装或故障修复
十五、完成操作并退出U盘启动模式
在现代社会,计算机已经成为人们生活和工作中不可或缺的工具。然而,由于各种原因,我们在使用计算机时可能会遇到各种问题,例如系统崩溃、病毒感染等。为了解决这些问题,我们通常需要重装操作系统或进行故障修复。而制作一个可启动的U盘是非常有用的,因为它能够帮助我们快速高效地进行系统重装和故障修复。
一、准备熊猫U盘启动制作工具
您需要准备一个可用的熊猫U盘启动制作工具。您可以从熊猫官方网站上下载该工具,并确保您的计算机上已经安装了相关的驱动程序。
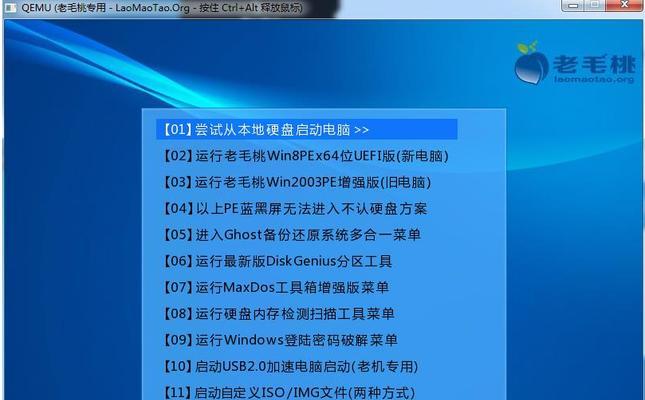
二、插入U盘并运行熊猫U盘启动制作工具
将您准备好的U盘插入计算机的USB接口,并运行熊猫U盘启动制作工具。
三、选择合适的系统镜像文件
在熊猫U盘启动制作工具中,您需要选择一个合适的系统镜像文件。您可以选择自己喜欢的操作系统版本,并确保该镜像文件是合法的、可信赖的。
四、选择要制作的U盘
在熊猫U盘启动制作工具中,您需要选择要制作的U盘。请确保选择正确的U盘,因为制作过程将会格式化该U盘并清除其中的所有数据。

五、开始制作U盘启动盘
当您完成上述设置后,您可以点击“开始制作”按钮来开始制作U盘启动盘。请注意,在制作过程中请不要拔出U盘或关闭熊猫U盘启动制作工具。
六、等待制作完成
制作U盘启动盘的时间可能会根据系统镜像文件的大小和计算机性能的不同而有所不同。请耐心等待制作过程完成。
七、验证启动盘是否成功制作
当熊猫U盘启动制作工具显示“制作成功”时,说明您已成功制作了一个可启动的U盘。您可以通过查看U盘中的文件来验证是否成功。
八、设置计算机启动方式为U盘启动
在进行系统重装或故障修复之前,您需要将计算机的启动方式设置为U盘启动。具体设置方法可以通过查阅计算机品牌和型号的说明书来进行。
九、重启计算机并进入BIOS设置
在设置计算机启动方式为U盘启动后,您需要重启计算机并进入BIOS设置界面。具体进入方法可以通过查阅计算机品牌和型号的说明书来进行。
十、选择U盘为启动设备
在BIOS设置界面中,您需要选择U盘作为计算机的启动设备。请确保将U盘移动到列表中的首位,以确保计算机优先从U盘启动。
十一、保存设置并重启计算机
当您完成U盘的设备选择后,请保存设置并重启计算机。计算机将会自动从U盘启动,并进入U盘启动模式。
十二、进入U盘启动模式
当计算机重启后,它将会进入U盘启动模式。您可以按照屏幕上的提示进行操作,选择相应的操作系统安装或修复选项。
十三、选择相应的操作系统安装或修复选项
根据您的需要,选择相应的操作系统安装或修复选项。在进行操作之前,请确保您已经备份了重要的文件和数据。
十四、根据需要进行系统重装或故障修复
根据您的需要,进行系统重装或故障修复。请注意,在操作过程中请遵循熊猫U盘启动制作工具的指引,并注意避免误操作导致数据丢失。
十五、完成操作并退出U盘启动模式
当您完成系统重装或故障修复后,请按照屏幕上的提示操作,完成操作并退出U盘启动模式。您可以重新设置计算机的启动方式,并开始使用新的操作系统。
通过本文的介绍,我们了解了如何使用熊猫U盘启动制作工具来制作一个可启动的U盘。通过制作U盘启动盘,我们可以快速高效地进行系统重装和故障修复,解决各种计算机问题。希望本文的内容能够帮助到大家,并为大家在使用计算机时提供便利和帮助。


