在当今科技发达的时代,电脑已经成为人们生活中不可或缺的重要工具。然而,随着时间的推移,电脑系统可能会出现各种问题,例如崩溃、运行缓慢等。为了解决这些问题,重新安装系统可能是一个不错的选择。本文将介绍如何使用神舟U盘进行开机装系统,为您提供简易操作指南。

制作神舟U盘启动盘
1.找到一台已经安装有Windows系统的电脑,并插入神舟U盘。
2.打开电脑上的U盘制作工具,选择“制作启动盘”选项。
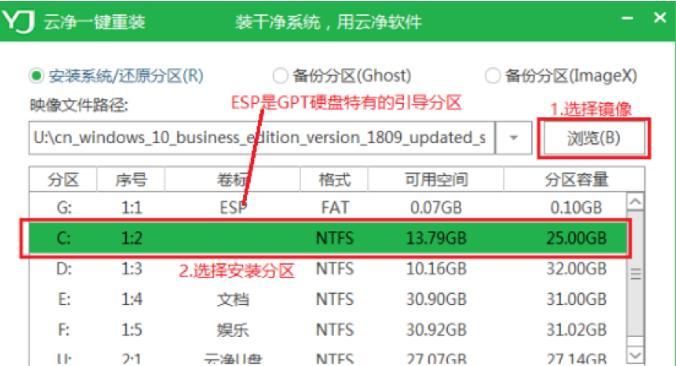
3.在弹出的窗口中,选择神舟U盘作为目标盘符,并选择要制作的系统版本。
4.点击“开始制作”按钮,等待制作过程完成。
设置电脑启动项
1.将制作好的神舟U盘插入需要安装系统的电脑。

2.打开电脑的BIOS设置界面,找到“启动项”或“Boot”选项。
3.将神舟U盘设置为第一启动项,确保电脑会从U盘启动。
4.保存设置并重启电脑。
进入系统安装界面
1.电脑重启后,会自动进入神舟U盘的启动界面。
2.在界面上选择“安装系统”选项,进入系统安装向导。
3.根据提示,选择安装语言、时区等相关设置,并点击下一步。
格式化硬盘分区
1.在安装向导的分区选择界面,选择需要安装系统的硬盘分区。
2.点击“高级选项”按钮,进入分区管理界面。
3.根据需要,选择对硬盘进行格式化或重新分区操作。
4.确认操作后,点击下一步,等待分区操作完成。
系统文件复制
1.分区操作完成后,系统将开始复制相关文件到硬盘。
2.这个过程可能需要一段时间,请耐心等待。
系统设置
1.文件复制完成后,系统将自动重启。
2.进入系统设置界面,根据提示填写计算机名称、用户名等相关信息。
3.点击下一步,系统将继续安装所需的驱动和软件。
安装完成
1.安装驱动和软件完成后,系统将再次重启。
2.进入登录界面,输入之前设置的用户名和密码。
3.点击登录,即可进入全新安装的系统。
常见问题及解决方法
1.安装过程中可能会出现错误提示,例如文件缺失或不完整等。这时可以尝试重新制作启动盘,或者检查U盘是否有损坏。
2.如果安装后无法正常启动系统,可能是由于硬件兼容性问题。可以尝试更新相关驱动程序或与厂商技术支持联系。
通过神舟U盘开机装系统,您可以轻松解决电脑系统问题,并快速获得全新的操作体验。制作启动盘、设置启动项、进入安装界面、格式化分区、系统文件复制、系统设置等步骤都非常简单,只需按照本文所述的操作指南进行操作即可。在安装过程中遇到问题时,不要慌张,可以参考常见问题及解决方法一节,寻找解决方案。希望本文能为您提供帮助,祝您成功安装系统!


