在某些情况下,您可能需要关闭Windows7的共享文件夹服务。无论是出于安全性的考虑还是为了限制网络上的访问权限,本文将指导您如何关闭共享文件夹服务。
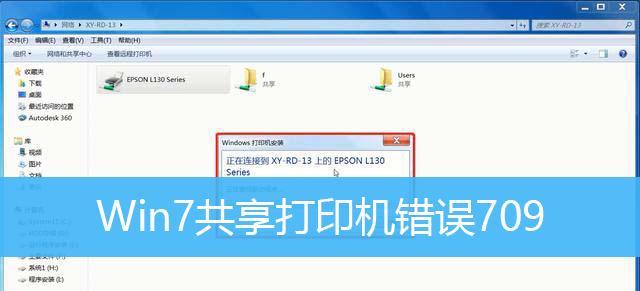
文章目录:
1.了解共享文件夹服务
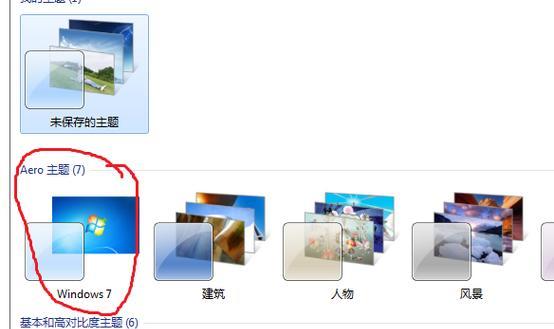
2.步骤一:打开“控制面板”
3.步骤二:选择“网络和共享中心”
4.步骤三:点击“高级共享设置”
5.步骤四:禁用网络发现
6.步骤五:关闭密码保护共享
7.步骤六:禁用公共文件夹共享
8.步骤七:停止文件共享服务
9.步骤八:禁用Windows管理工具
10.步骤九:保存并退出设置
11.验证是否成功关闭共享文件夹服务
12.注意事项:共享文件夹服务的影响
13.共享文件夹服务的优缺点分析

14.共享文件夹服务的替代方案
15.结束语:合理使用共享文件夹服务
1.了解共享文件夹服务:共享文件夹服务是Windows7操作系统中的一个功能,它允许用户在网络上共享文件和文件夹。然而,有时关闭该服务是有必要的。
2.步骤一:打开“控制面板”:通过点击“开始”菜单,并选择“控制面板”,进入系统设置界面。
3.步骤二:选择“网络和共享中心”:在控制面板界面中,找到并点击“网络和共享中心”选项。
4.步骤三:点击“高级共享设置”:在“网络和共享中心”界面的左侧栏中,点击“更改高级共享设置”。
5.步骤四:禁用网络发现:在“高级共享设置”窗口中,找到“网络发现”部分,在这一部分中,选择“关闭网络发现”。
6.步骤五:关闭密码保护共享:继续滚动页面,在“密码保护共享”部分,选择“关闭密码保护共享”。
7.步骤六:禁用公共文件夹共享:继续滚动页面,在“公共文件夹共享”部分,选择“关闭公共文件夹共享”。
8.步骤七:停止文件共享服务:在页面底部,找到并点击“开始”按钮旁边的“停止”按钮,以停止文件共享服务。
9.步骤八:禁用Windows管理工具:在“控制面板”中点击“管理工具”,然后选择“服务”。在“服务”窗口中,找到并双击“Server”服务。
10.步骤九:保存并退出设置:在“Server属性”窗口中,选择“停止”并将“启动类型”更改为“禁用”,然后点击“应用”和“确定”。
11.验证是否成功关闭共享文件夹服务:重新启动您的计算机,并在关闭共享文件夹服务后验证它是否已成功关闭。
12.注意事项:共享文件夹服务的影响:关闭共享文件夹服务可能会影响与其他网络设备和计算机的通信以及对共享文件和文件夹的访问。
13.共享文件夹服务的优缺点分析:共享文件夹服务的优点包括方便的文件共享和协作能力,但缺点是潜在的安全风险和访问权限问题。
14.共享文件夹服务的替代方案:如果您需要更精确的访问控制或更高级的文件共享功能,您可以考虑使用第三方软件或云存储解决方案。
15.结束语:通过本文提供的简单步骤,您可以轻松关闭Windows7的共享文件夹服务,并根据自己的需求来管理文件和网络访问权限。请根据实际情况谨慎操作,合理使用共享文件夹服务。


