在计算机故障或系统无法启动的情况下,使用WinPE启动U盘可以帮助我们诊断和修复问题。本文将详细介绍如何制作一个可启动的WinPEU盘,以便在必要时使用。
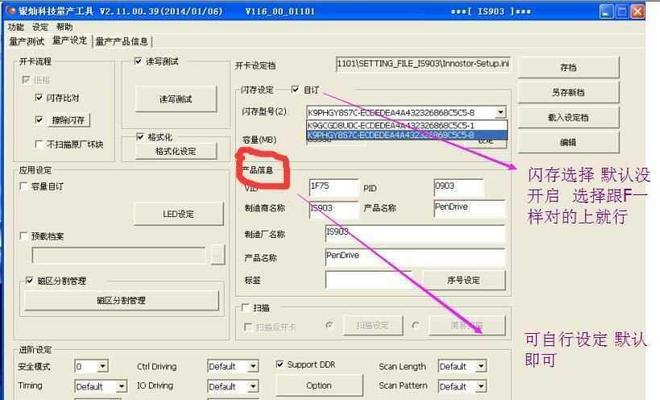
文章目录:
1.下载和安装WindowsADK
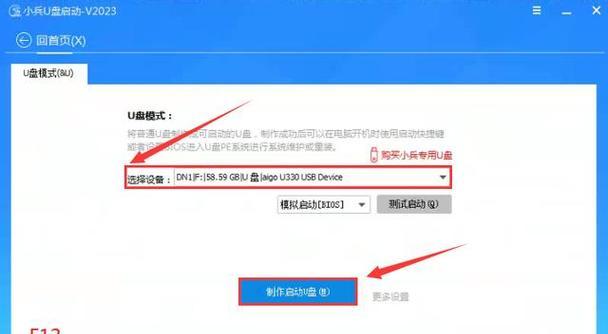
我们需要下载并安装WindowsADK(WindowsAssessmentandDeploymentKit),这是制作WinPE所必需的工具包。
2.打开WindowsADK并选择所需组件
打开安装好的WindowsADK,根据需要选择安装WinPE组件,包括WindowsPreinstallationEnvironment、DeploymentTools和UserStateMigrationTool。
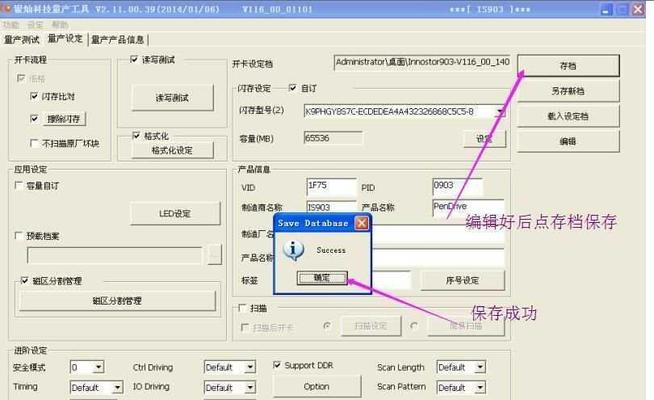
3.创建WinPE启动映像
使用WindowsADK中的DeploymentandImagingToolsEnvironment命令行工具创建WinPE启动映像。打开命令提示符,输入命令“copypeamd64C:\WinPE”,其中“amd64”可以根据你的系统架构选择,“C:\WinPE”是指定创建的映像存储位置。
4.自定义WinPE映像
通过修改WinPE映像的设置来自定义启动环境。可以添加自己需要的工具、驱动程序和脚本等。
5.将WinPE映像写入U盘
将准备好的U盘连接到计算机上,打开命令提示符,输入命令“MakeWinPEMedia/UFDC:\WinPEX:”,其中“C:\WinPE”是指WinPE映像的位置,“X:”是指U盘的驱动器号。
6.设置计算机的启动顺序
在需要启动WinPE的计算机上,进入BIOS设置,将U盘作为启动设备之一,并设置为首选启动设备。
7.启动计算机并使用WinPE
重启计算机,在引导过程中按照提示进入WinPE环境。你将能够运行各种工具和命令来诊断和修复计算机问题。
8.使用WinPE进行系统恢复
如果计算机无法正常启动,你可以使用WinPE环境中的工具进行系统恢复,例如修复启动问题、恢复文件或还原系统备份等。
9.使用WinPE进行病毒扫描
在系统无法正常运行时,可以使用WinPE环境中的杀毒软件对计算机进行病毒扫描和清除。
10.使用WinPE进行数据备份
如果你需要从无法正常启动的系统中备份重要数据,WinPE环境提供了各种工具来帮助你进行数据备份。
11.使用WinPE进行硬盘分区和格式化
在安装或重装操作系统之前,你可以使用WinPE环境中的工具对硬盘进行分区和格式化的操作。
12.使用WinPE进行故障排除
在计算机遇到故障时,WinPE环境提供了丰富的工具和命令,可以帮助你排查问题并进行必要的修复。
13.使用WinPE进行网络设置
在WinPE环境中,你可以设置网络连接、IP地址和其他网络配置,以便进行网络故障排查或访问网络资源。
14.使用WinPE进行密码重置
如果忘记了Windows登录密码,你可以使用WinPE环境中的工具进行密码重置,以便重新获得系统访问权限。
15.WinPE启动U盘的重要性和注意事项
WinPE启动U盘的重要性,并提醒读者制作和保管好可靠的WinPE启动U盘,以及使用时需要注意的事项。
结尾通过本文的教程,你可以轻松制作一个可启动的WinPEU盘,并掌握如何使用它来解决计算机故障。制作并保管好WinPE启动U盘,将为你的计算机维护和故障排除提供一个强大的工具。


