在使用U盘大师装系统教程时,有时会遇到引导文件添加失败的问题,这给用户带来了不小的困扰。本文将为大家介绍一些解决方法,帮助您顺利完成引导文件的添加,使您能够成功使用U盘大师装系统。

一:检查U盘格式是否符合要求
如果U盘的格式不符合要求,就有可能导致引导文件添加失败。插入U盘,右键点击U盘图标,选择“格式化”选项。在弹出的对话框中,选择正确的文件系统格式(通常是FAT32),并确保勾选了“快速格式化”选项。点击“开始”按钮开始格式化。
二:检查U盘空间是否足够
引导文件的大小通常较小,但如果U盘空间不足,仍然会导致添加失败。打开计算机资源管理器,右键点击U盘图标,选择“属性”选项。在弹出的属性窗口中,查看可用空间是否足够。如果不足,可以尝试清理一些不必要的文件,或者使用空间更大的U盘。
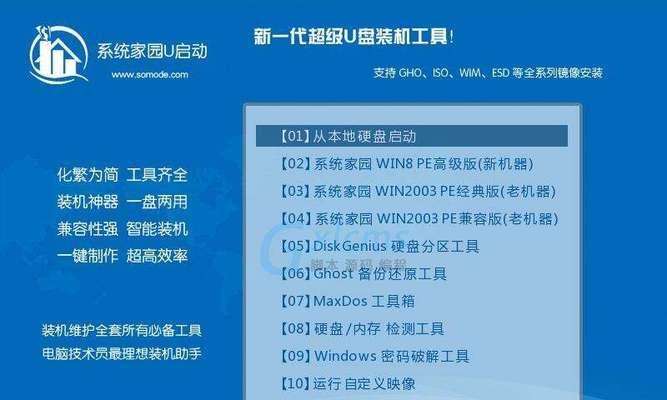
三:重新下载U盘大师软件
有时,引导文件添加失败可能是因为U盘大师软件本身出现了问题。您可以尝试重新下载最新版本的U盘大师软件,安装后再次尝试添加引导文件。在下载之前,建议先卸载旧版U盘大师软件,以免产生冲突。
四:检查引导文件是否完整
引导文件是安装系统所必需的核心文件,如果引导文件损坏或缺失,就无法正常添加。您可以通过重新下载或从可信源获取正确的引导文件来解决此问题。确保在添加引导文件时,引导文件所在的路径是正确的,并且文件名与教程中要求的一致。
五:检查操作步骤是否正确
有时,引导文件添加失败是由于用户在操作过程中出现了错误。请仔细阅读U盘大师装系统教程,确保您按照正确的操作步骤进行。如果还是无法解决问题,可以尝试搜索相关教程或咨询技术支持人员。
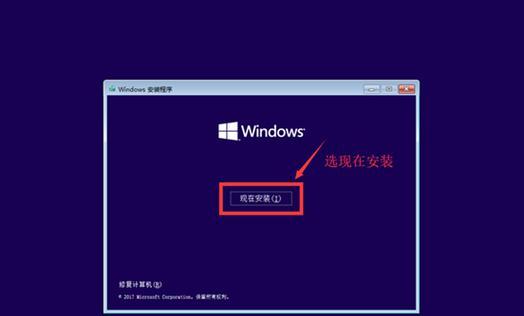
六:关闭杀毒软件和防火墙
某些杀毒软件或防火墙程序可能会干扰引导文件的添加过程。您可以尝试暂时关闭杀毒软件和防火墙,然后再次添加引导文件。如果添加成功,说明问题出在这些安全软件上,可以将其加入信任列表或者调整相关设置。
七:使用其他U盘大师软件
如果尝试了以上方法仍然无法解决问题,可以考虑使用其他可靠的U盘大师软件。市面上有许多类似的软件可供选择,您可以根据用户评价和专业评测来选择适合自己的软件。
八:更新U盘大师软件驱动
在某些情况下,U盘大师软件驱动可能过时或不兼容最新的系统环境,导致引导文件添加失败。您可以尝试更新U盘大师软件驱动,或者查找官方网站上是否有与您的系统版本兼容的驱动程序。
九:使用其他电脑尝试
如果您有多台电脑,可以尝试在其他电脑上进行引导文件添加操作。有时,特定电脑环境下的配置或设置可能导致添加失败。如果在其他电脑上可以成功添加引导文件,则说明问题可能出在您当前使用的电脑上,可以尝试调整相关设置或配置。
十:联系U盘大师技术支持
如果以上方法都无法解决引导文件添加失败的问题,您可以联系U盘大师的技术支持部门,向他们详细描述问题,并提供相关的错误提示信息。技术支持人员可能会为您提供更专业的解决方法或协助您解决问题。
十一:更新操作系统及驱动程序
有时,引导文件添加失败可能是因为操作系统或相关驱动程序存在问题。您可以尝试更新操作系统及相关驱动程序,以确保其与U盘大师软件兼容性良好。请务必在更新前备份重要数据,并谨慎选择更新源和操作。
十二:尝试使用其他工具添加引导文件
除了U盘大师软件,还有一些其他工具可以用来添加引导文件。您可以尝试使用其他工具进行引导文件添加操作,以查看是否能够成功。请注意选择可信赖的工具,并参考相关教程进行操作。
十三:重启电脑并再次尝试
有时,电脑的系统环境或运行状态可能会影响引导文件的添加过程。您可以尝试先将电脑重启一次,然后再次尝试添加引导文件。有时,这样简单的操作就可以解决问题。
十四:将U盘格式化为NTFS格式
如果您的U盘在格式化时选择了FAT32文件系统,而添加引导文件仍然失败,可以尝试将U盘格式化为NTFS文件系统。请注意,这样做会清除U盘上的所有数据,请务必提前备份重要文件。
十五:
通过以上方法,您应该能够解决U盘大师装系统教程引导文件添加失败的问题。在操作过程中,请务必注意备份重要文件,谨慎选择软件和操作,以避免造成不必要的损失。希望本文能对您有所帮助,顺利完成系统装载过程。


