移动硬盘在现代生活中扮演着重要角色,但是有时候我们需要对移动硬盘进行分区来更好地管理数据。本文将向您介绍如何在电脑上对移动硬盘进行分区的简易教程,让您轻松掌握分区技巧。

一:准备工作
在开始进行分区之前,您需要准备一台电脑和一个可用的移动硬盘。确保移动硬盘已连接到电脑,并且没有重要数据存在于移动硬盘上,因为在分区的过程中数据可能会被删除。
二:打开磁盘管理工具
在Windows操作系统中,您可以通过按下Win+X键组合来打开快速访问菜单,然后选择“磁盘管理”选项来打开磁盘管理工具。这个工具可以帮助您管理和分区硬盘。
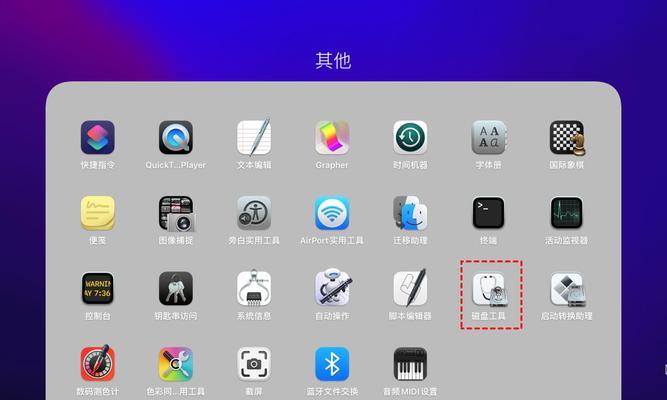
三:选择要分区的移动硬盘
在磁盘管理工具中,您将看到一个磁盘列表。找到您要分区的移动硬盘,在其上点击右键,并选择“初始化磁盘”选项来准备硬盘进行分区。
四:选择分区类型
在初始化磁盘后,您需要选择分区类型。通常有两种选择:MBR和GPT。MBR适用于较小的硬盘,而GPT则适用于较大的硬盘和支持UEFI引导的计算机。根据您的硬盘大小和需求选择相应的分区类型。
五:创建分区
在选择分区类型后,您可以开始创建分区。右键点击未分配的空间,选择“新建简单卷”选项。按照向导的指示,设置分区大小、文件系统和驱动器号等参数。
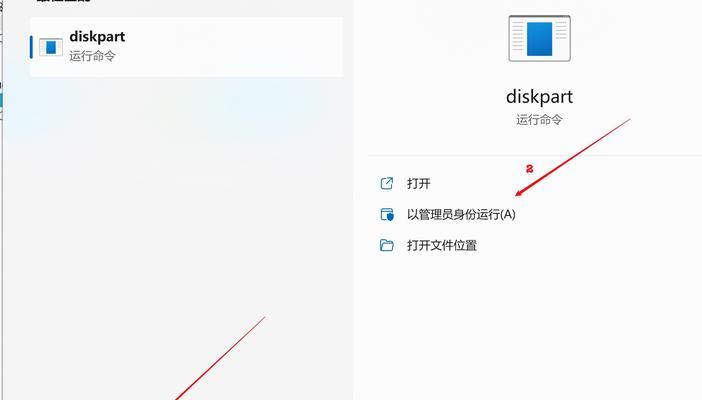
六:设置分区标签
在创建分区后,您可以为每个分区设置一个标签。标签可以帮助您更好地识别和管理各个分区。右键点击已创建的分区,选择“更改驱动器号和路径”选项,在弹出的对话框中设置一个易于识别的标签。
七:调整分区大小
有时候您可能需要调整分区的大小,以适应不同的需求。在磁盘管理工具中,右键点击目标分区,选择“收缩卷”或“扩展卷”选项来调整分区大小,并按照向导的指示进行操作。
八:格式化分区
在分区创建完成后,您需要对其进行格式化,以便在硬盘上存储数据。右键点击已创建的分区,选择“格式化”选项,并按照向导的指示设置文件系统、单位大小和卷标等参数。
九:分配盘符
为了能够在资源管理器中方便地访问分区,您需要为其分配一个盘符。在磁盘管理工具中,右键点击已创建的分区,选择“更改驱动器号和路径”选项,在弹出的对话框中选择一个未使用的盘符进行分配。
十:查看和管理分区
在磁盘管理工具中,您可以查看并管理已创建的分区。您可以调整分区大小、更改分区标签、删除分区或创建新的分区。请谨慎操作,以免误删除或误操作。
十一:合并多个分区
如果您想要合并多个相邻的分区,以释放空间或整理硬盘空间,您可以在磁盘管理工具中右键点击第一个分区,选择“扩展卷”选项,并按照向导的指示进行操作。
十二:拆分分区
相反,如果您希望拆分一个大的分区为多个小分区,以便更好地管理数据,您可以在磁盘管理工具中右键点击目标分区,选择“收缩卷”选项,并按照向导的指示进行操作。
十三:备份重要数据
在进行任何分区操作之前,请务必备份您的重要数据。虽然分区过程中不太可能发生数据丢失,但预防胜于治疗,以免因误操作导致数据丢失。
十四:注意事项和常见问题
在分区过程中,请注意不要随意删除或更改系统分区,以免导致系统无法正常启动。如果在分区过程中遇到问题,您可以参考相关的帮助文档或咨询专业人士。
十五:
通过本文的简易教程,您现在应该已经掌握了如何在电脑上对移动硬盘进行分区的技巧。记住,在进行分区之前备份重要数据,并小心操作以避免意外发生。希望这篇文章对您有所帮助!


