在使用苹果Mac电脑的过程中,有时我们可能需要通过U盘来进行系统安装或恢复。然而,由于Mac系统与Windows系统的差异,有些用户可能会遇到U盘无法被识别的问题。本文将为大家详细介绍在苹果Mac电脑上如何识别U盘并进行系统安装的步骤。
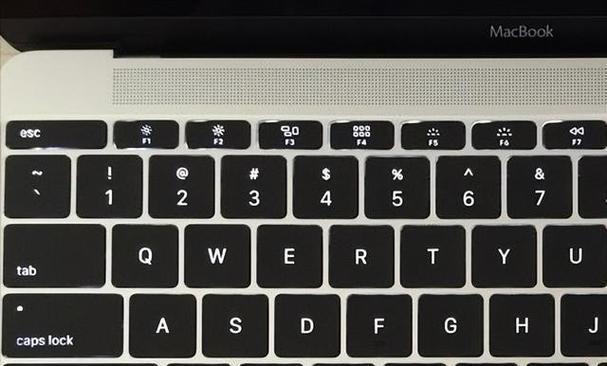
一、检查U盘是否符合要求
在开始之前,我们需要确保U盘符合Mac系统的要求。确保U盘已经格式化为MacOS扩展(日志式)格式,并且有足够的可用空间。确保U盘是可引导的,即能够启动系统安装程序。
二、准备一个可引导的安装介质
为了让Mac识别U盘并安装系统,我们需要创建一个可引导的安装介质。可以通过两种方法来完成这一步骤。第一种方法是使用MacAppStore下载官方系统安装包,并将其转换为可引导的U盘。第二种方法是使用第三方工具创建可引导的安装介质。
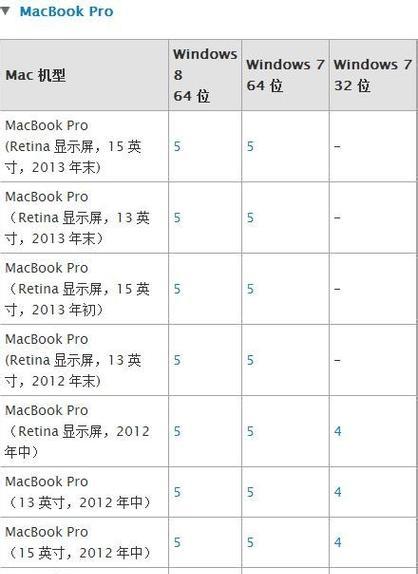
三、使用官方系统安装包创建可引导U盘
如果选择使用官方系统安装包来创建可引导的U盘,我们可以按照以下步骤进行操作。在MacAppStore下载系统安装包。插入U盘并打开“应用程序文件夹”中的“实用工具”文件夹。接下来,打开“磁盘工具”并选择U盘。点击“抹掉”选项,并选择“MacOS扩展(日志式)”格式。选择“继续”并等待格式化完成。
四、使用第三方工具创建可引导U盘
如果选择使用第三方工具来创建可引导的U盘,我们可以按照以下步骤进行操作。下载并安装一个可信赖的第三方工具,如Etcher或UNetbootin。打开该工具并选择官方系统安装包。接下来,选择U盘作为目标设备,并点击“开始”或类似的按钮来创建可引导的U盘。
五、重启Mac电脑并进入引导菜单
在完成上述步骤后,我们需要重启Mac电脑并进入引导菜单。插入已经准备好的可引导U盘。重启Mac电脑并立即按住Option键,直到出现引导菜单。在引导菜单中,我们可以看到可供选择的引导设备。

六、选择可引导U盘并进入系统安装程序
在引导菜单中,选择已经准备好的可引导U盘并点击进入。Mac电脑将会从U盘启动,并进入系统安装程序。在系统安装程序中,我们可以按照提示进行操作,选择语言、磁盘和其他设置。
七、完成系统安装并进行设置
在系统安装程序中,我们可以选择在哪个磁盘上安装系统,并进行一些设置,例如网络连接和AppleID登录。请根据自己的需求进行设置,并确保点击“继续”按钮以开始安装过程。
八、等待系统安装完成
一旦点击了“继续”按钮,系统安装过程就会开始。这个过程可能需要一些时间,请耐心等待直到安装完成。期间不要关闭电脑或中断安装过程。
九、重启Mac电脑并移除U盘
当系统安装完成后,Mac电脑会自动重启。此时,请立即移除U盘以防止系统再次从U盘启动。如果忘记移除U盘,可能会重新进入系统安装程序而不是新安装好的系统。
十、完成初始设置并享受新系统
当Mac电脑重启后,它将会进入初始设置界面。在这个界面中,我们需要设置一些基本信息,例如地区、键盘布局和用户账户。请按照提示进行设置,并等待系统完成初始化。完成后,您就可以开始享受全新的Mac系统了。
十一、常见问题解决方法
有时在使用U盘安装系统的过程中可能会遇到一些问题,例如U盘无法被识别或启动、安装过程中出现错误等。针对这些问题,我们可以参考苹果官方网站或其他技术论坛上的解决方案。
十二、U盘识别问题解决方法
如果遇到U盘无法被识别的问题,可以尝试以下解决方法:1)重新插拔U盘,确保插紧;2)更换另一个USB接口,有时某些接口可能无法正常识别U盘;3)尝试使用其他U盘或者使用不同的电脑进行测试。
十三、安装过程中出现错误的解决方法
如果在系统安装过程中出现错误,可以尝试以下解决方法:1)重启Mac电脑,并重新进行安装过程;2)确保U盘没有损坏,可以尝试重新制作可引导U盘;3)尝试将系统安装包移动到不同的位置,例如桌面或应用程序文件夹。
十四、
通过本文的介绍,我们了解了在苹果Mac电脑上如何识别U盘并进行系统安装的步骤。我们需要确保U盘符合要求,并准备一个可引导的安装介质。通过重启Mac电脑并进入引导菜单选择U盘进行系统安装。完成系统安装并进行初始设置,即可享受全新的Mac系统。
十五、了解更多Mac使用技巧
除了通过U盘安装系统,苹果Mac电脑还有许多其他实用的功能和技巧。如果你想进一步了解如何充分利用Mac的功能,请阅读我们的其他相关文章。


