在日常使用电脑的过程中,我们经常需要对硬盘进行分区操作,以便更好地管理和利用存储空间。本文将为大家介绍一些简单而有效的W10电脑分区技巧,帮助你轻松管理存储空间,提高电脑性能和效率。
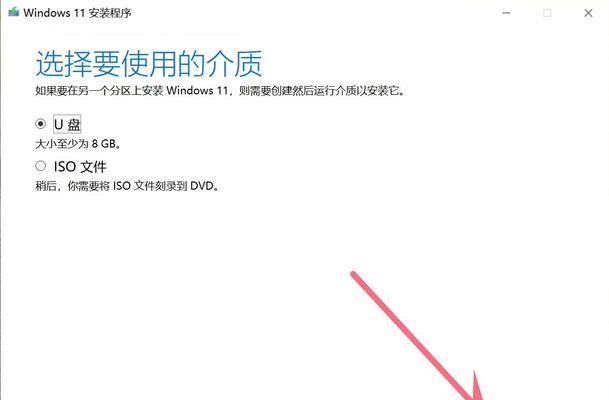
一:了解硬盘分区的基本概念及作用
硬盘分区是将一个物理硬盘划分为多个逻辑驱动器,每个分区可以独立管理文件系统和数据。通过分区,我们可以将系统文件与个人文件、操作系统与数据文件等进行分隔存储,提高数据的安全性和整理性。
二:准备工作:备份重要数据
在进行任何分区操作之前,务必要备份重要的数据。分区操作可能会导致数据丢失或错误,所以提前进行数据备份是非常重要的一步。
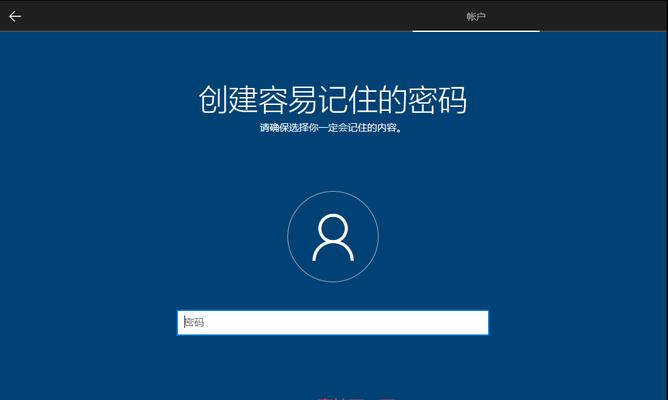
三:使用Windows10自带磁盘管理工具
Windows10自带了一个磁盘管理工具,可以方便地进行分区操作。打开计算机管理,选择“磁盘管理”,你可以看到所有硬盘的详细信息和分区情况。
四:创建新的分区
如果你有未分配的空间,可以右键点击该未分配的空间,选择“新建简单卷”,按照向导创建新的分区。你可以选择分区大小、文件系统类型等参数,根据自己的需求进行设置。
五:调整分区大小
如果你想要调整已有分区的大小,可以右键点击目标分区,选择“收缩卷”或“扩展卷”,按照向导进行调整。注意,调整分区大小可能会导致数据丢失,务必提前备份。
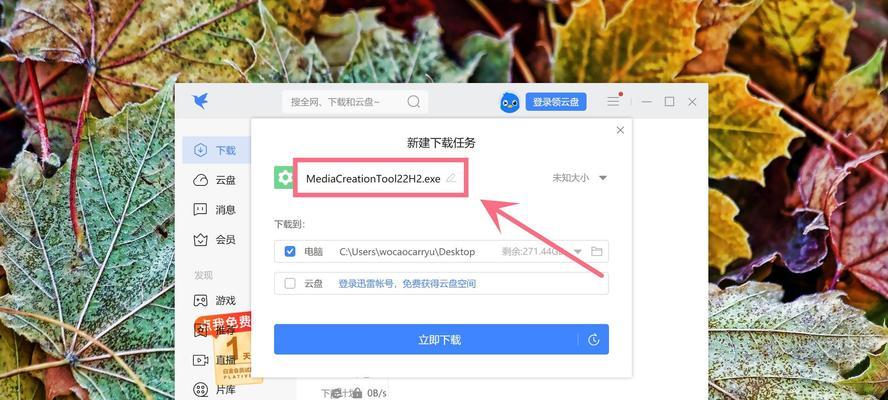
六:删除分区
如果你希望删除某个分区,可以右键点击该分区,选择“删除卷”,按照提示进行操作。需要注意的是,删除分区将会清除该分区内的所有数据,请谨慎操作。
七:合并分区
当你想要合并两个相邻的分区时,可以右键点击其中一个分区,选择“扩展卷”,然后按照向导将两个分区合并为一个。这样可以充分利用存储空间,方便管理文件。
八:逻辑驱动器与主分区
在进行分区操作时,你可能会看到逻辑驱动器和主分区这两个术语。简单来说,主分区是指能够独立启动操作系统的分区,而逻辑驱动器则是基于扩展分区创建的。对于一般用户来说,这两个概念并不需要过于关注。
九:格式化新分区
在创建新的分区之后,你需要进行格式化操作。右键点击新分区,选择“格式化”,按照提示进行操作。格式化可以将分区清空,并为其分配文件系统。
十:将文件移动到不同分区
如果你希望将文件从一个分区移动到另一个分区,可以通过简单的拖放操作实现。打开两个分区的资源管理器窗口,选择目标文件或文件夹,拖动到另一个分区即可完成移动。
十一:注意事项:避免频繁改变分区结构
尽管Windows10提供了强大的磁盘管理工具,但频繁改变分区结构可能会导致数据错误或丢失。在进行分区操作时,请谨慎考虑,避免过度调整。
十二:使用第三方分区工具
除了Windows10自带的磁盘管理工具外,还有一些第三方工具可以提供更多高级的分区功能。例如,MiniToolPartitionWizard、EaseUSPartitionMaster等工具可以帮助你更方便地进行分区操作。
十三:分区之后的维护与管理
完成分区操作后,你需要定期进行维护和管理。清理无用的文件、进行磁盘碎片整理等操作可以保持分区的优化状态,提高电脑性能和效率。
十四:分区故障的解决方法
有时候分区操作可能会出现故障,导致分区不可用或数据丢失。在遇到这种情况时,不要慌张。你可以使用数据恢复工具,如Recuva等,尝试恢复丢失的数据,或者使用专业的分区修复工具。
十五:
通过本文的介绍,你应该已经掌握了W10电脑分区的基本技巧。分区操作可以帮助你更好地管理存储空间,提高电脑性能和效率。记得在进行分区操作之前备份重要数据,并谨慎考虑每一步操作。希望这些技巧能够对你有所帮助!


