在如今的数字化时代,电脑已经成为人们生活中必不可少的工具之一。然而,许多人在面临重新安装操作系统的问题时感到困惑。为了帮助大家轻松、快速地完成系统安装,老友装机大师推出了U盘装机教程,本文将详细介绍如何利用老友装机大师U盘进行Win10系统的安装。
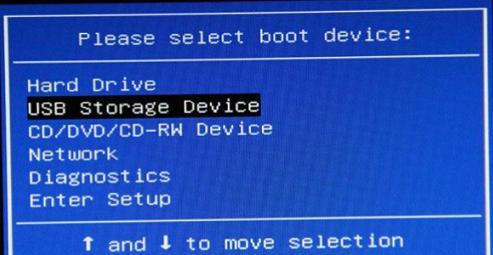
1.准备所需材料及工具
我们需要一台可用的电脑、一根8GB以上的U盘以及老友装机大师软件。
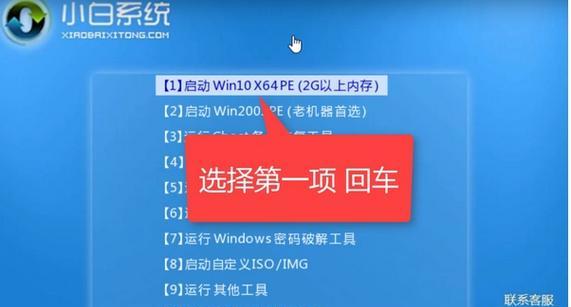
2.下载老友装机大师软件
在官方网站上下载并安装老友装机大师软件,并确保软件版本适用于Win10系统。
3.将U盘格式化为FAT32格式

连接U盘到电脑上,然后打开“我的电脑”,找到U盘并右击选择“格式化”。在格式化选项中选择“FAT32”格式,并开始格式化。
4.打开老友装机大师软件
安装完毕后,打开老友装机大师软件,选择“U盘装机”选项,并等待软件识别U盘。
5.选择Win10系统版本
在软件界面上,选择Win10系统,并根据自己的需求选择合适的版本。
6.下载Win10系统镜像文件
根据软件提示,下载所选版本的Win10系统镜像文件,确保下载完成后保存在电脑上。
7.导入Win10系统镜像文件
在软件界面上选择导入系统镜像文件,并选择刚刚下载的Win10系统镜像文件。
8.等待导入完成
等待老友装机大师软件将Win10系统镜像文件导入U盘中,此过程可能需要一段时间,请耐心等待。
9.U盘装机准备就绪
当导入完成后,老友装机大师软件会显示“U盘装机已准备就绪”,此时可以拔出U盘。
10.设置电脑启动顺序
将U盘插入需要安装系统的电脑中,并在电脑开机时按照提示进入BIOS设置界面,将U盘设置为首选启动设备。
11.开始安装Win10系统
重启电脑后,U盘将自动启动并进入老友装机大师的安装界面,按照提示选择相应的操作进行Win10系统的安装。
12.完成系统安装
根据软件提示,选择系统安装的相关设置,等待系统安装完成。
13.安装驱动程序
系统安装完成后,根据硬件设备情况,安装相应的驱动程序。
14.激活Win10系统
根据软件提示,激活已安装的Win10系统。
15.系统安装完毕
至此,使用老友装机大师U盘进行Win10系统安装的全部步骤已经完成,你现在可以享受全新的操作系统带来的便利和功能了。
通过老友装机大师U盘装机教程,我们可以快速、轻松地完成Win10系统的安装。只需准备好所需材料和工具,按照教程逐步操作即可。无需专业知识和复杂的步骤,任何人都能轻松完成系统安装。老友装机大师U盘装机教程为我们提供了一种简便、高效的方式来解决系统安装问题,为我们的电脑使用带来了极大的便利。让我们一起来尝试吧!


