近年来,随着计算机的广泛应用,PE系统成为了必不可少的工具之一。它可以帮助用户在电脑无法启动时进行故障诊断和修复,以及数据备份和恢复等功能。本文将为您详细介绍如何在电脑上安装PE系统,让您在需要的时候能够快速应对各种问题。

1.确认所需工具:准备U盘和PE系统镜像文件
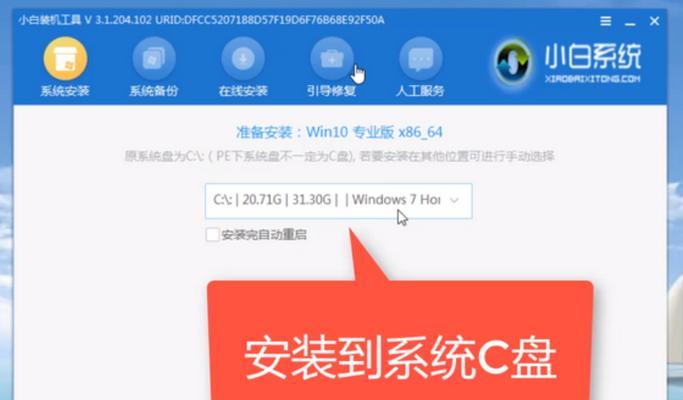
在安装PE系统之前,您需要准备一个容量足够大的U盘以及PE系统的镜像文件。确保U盘没有重要数据,因为在安装过程中会被格式化。
2.下载并安装PE系统制作工具:选择合适的制作工具
在市面上有许多不同的PE系统制作工具可供选择,例如EasyBCD、WinToUSB等。根据您的需求和操作习惯选择合适的工具,并下载安装到电脑上。
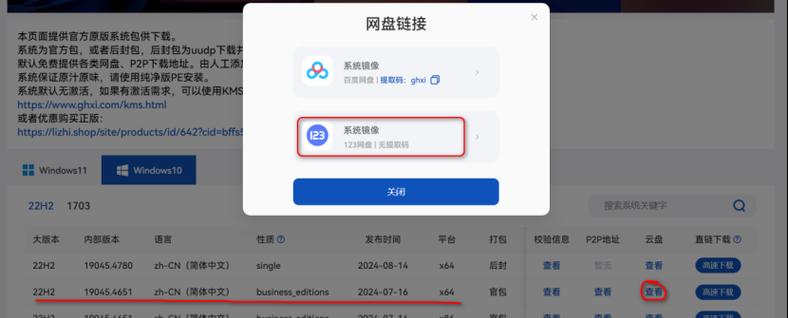
3.运行PE系统制作工具:打开选择PE系统镜像文件的界面
安装好制作工具后,双击打开它并选择制作PE系统的功能。在打开的界面中,您可以找到选择PE系统镜像文件的选项。
4.选择PE系统镜像文件:导入下载好的PE系统镜像文件
在制作工具提供的界面中,点击“选择文件”按钮,并导入您事先下载好的PE系统镜像文件。请注意,不同的制作工具可能有不同的操作步骤和界面。
5.选择U盘作为安装目标:插入U盘并选择对应的设备
在制作工具的界面中,将U盘插入电脑的USB接口。在制作工具提供的设备列表中,找到您插入的U盘,并将其选中。
6.开始制作PE系统:点击“开始”按钮开始制作过程
确认U盘选择无误后,您可以点击制作工具界面上的“开始”或者类似的按钮来启动PE系统的制作过程。请耐心等待,制作过程可能需要一段时间。
7.制作完成提示:等待制作过程完成
在制作过程中,制作工具会显示进度条或者提示信息,告诉您当前制作的进展情况。请耐心等待直到制作完成。
8.设置电脑启动项:在BIOS中设置启动顺序
制作PE系统完成后,您需要在电脑的BIOS设置中将U盘作为启动项之一。通过进入BIOS,找到启动顺序设置界面,将U盘的优先级调整到合适位置。
9.重启电脑:保存设置并重启电脑
设置完成后,保存设置并重启电脑。在重启时,电脑会先检测U盘中的PE系统,并加载它。
10.进入PE系统:选择合适的启动方式进入PE系统
在重启后,您会看到一个菜单界面,其中包含多种启动方式。通过键盘上的方向键选择相应的启动方式,然后按下回车键进入PE系统。
11.PE系统功能:了解PE系统的基本功能和操作方式
进入PE系统后,您可以看到一个类似于Windows操作系统的桌面界面。PE系统提供了许多常用的工具和功能,例如磁盘管理、文件浏览等。
12.故障诊断和修复:使用PE系统解决电脑故障
在PE系统中,您可以使用相关工具来诊断和修复电脑故障,例如修复引导问题、恢复被删除的文件等。根据具体问题选择相应的工具和操作步骤。
13.数据备份和恢复:使用PE系统保护您的重要数据
PE系统还可以帮助您进行数据备份和恢复操作,以防止数据丢失或者文件损坏。通过PE系统提供的工具,您可以轻松地对文件和文件夹进行备份和恢复。
14.安全退出PE系统:正确退出PE系统并重启电脑
在使用完PE系统后,务必正确退出系统,并重启电脑。这样可以确保电脑回到正常的启动状态,避免出现不必要的问题。
15.学会安装和使用PE系统,解决电脑故障更轻松
通过本文的教程,您已经学会了如何在电脑上安装PE系统,并掌握了使用PE系统进行故障诊断和修复的基本技能。希望这些知识能够帮助您更轻松地应对电脑故障,并保护您的重要数据。记住,不断实践和学习才能让您更加熟练掌握这些技能。


