微软远程桌面是一种方便的工具,可以帮助您在不同的设备上远程访问和控制您的Win7电脑。无论您是在办公室、旅行中还是在家中,只要有网络连接,您就可以通过远程桌面轻松访问您的电脑。本文将为您详细介绍如何使用微软远程桌面控制Win7电脑。
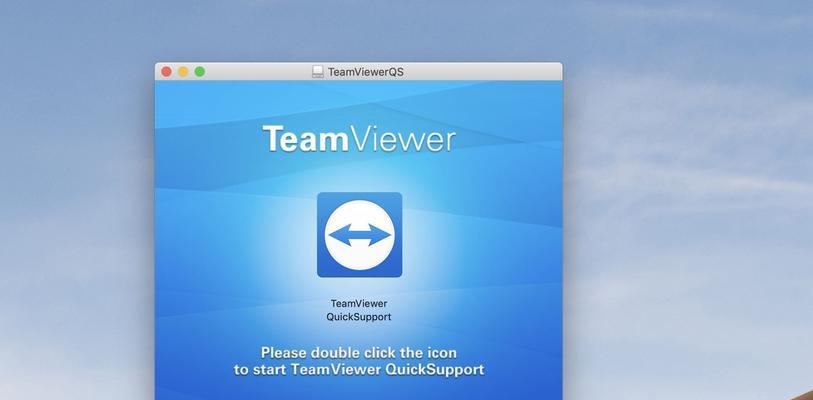
1.准备工作:确保您的Win7电脑已经正确设置和连接到互联网。
在开始使用微软远程桌面之前,您需要确保您的Win7电脑已经正确设置并连接到互联网。检查您的网络连接、防火墙设置和远程桌面选项,确保它们都是启用的。
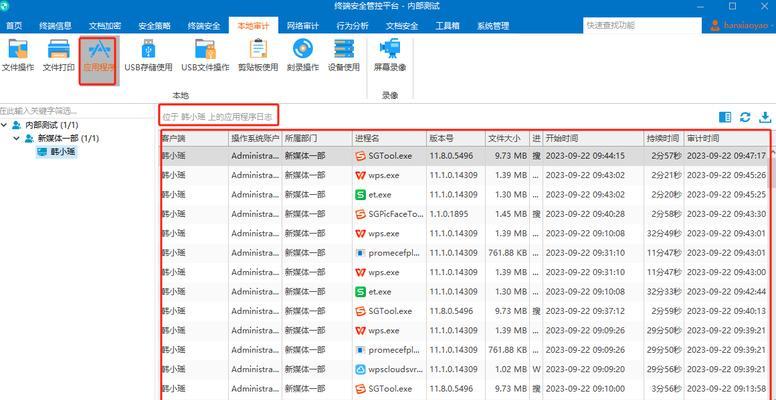
2.启用远程桌面功能:打开Win7电脑上的系统属性,启用远程桌面功能。
在开始菜单中右击“计算机”,选择“属性”选项。点击左侧“远程设置”链接,勾选“允许远程连接到此计算机”,并确保选择了“允许连接的计算机运行任何版本的远程桌面”选项。
3.配置网络和防火墙:确保网络和防火墙设置不会阻止远程桌面连接。

检查您的网络和防火墙设置,确保没有任何设置会阻止远程桌面连接。您可以暂时关闭防火墙来测试远程桌面连接是否成功。
4.获取远程桌面应用程序:下载和安装微软远程桌面应用程序。
在设备上下载和安装微软远程桌面应用程序,该应用程序可以在Windows、Mac、iOS和Android设备上使用。您可以从微软官方网站或相关应用商店中获取该应用程序。
5.添加远程桌面连接:打开远程桌面应用程序并添加您的Win7电脑。
打开微软远程桌面应用程序,在“添加计算机”或“新建连接”等选项中输入您Win7电脑的IP地址或计算机名,并设置连接相关信息,如用户名、密码等。
6.连接到远程桌面:点击连接按钮,远程控制您的Win7电脑。
在微软远程桌面应用程序中找到您添加的Win7电脑连接,点击连接按钮,应用程序将尝试建立与您的Win7电脑的远程桌面连接。
7.远程桌面控制:控制和操作您的Win7电脑。
一旦远程桌面连接成功,您将能够通过应用程序的界面完全控制和操作您的Win7电脑。您可以打开应用程序、编辑文件、运行程序,就像您坐在电脑前一样。
8.分辨率和显示设置:根据需求调整远程桌面显示设置。
微软远程桌面应用程序允许您根据需要调整远程桌面的分辨率和显示设置。您可以选择与本地设备匹配的分辨率,或者根据需求进行调整。
9.文件传输:通过远程桌面传输文件。
微软远程桌面应用程序还提供了文件传输功能,让您可以在本地设备和远程桌面之间传输文件。您可以通过拖放文件或使用相关功能菜单来实现。
10.安全性注意事项:保护您的远程桌面连接和数据安全。
在使用远程桌面时,务必注意安全性。确保您的密码安全,并将远程桌面应用程序保持更新。避免在不可信任的网络上使用远程桌面,或者使用VPN等工具加密您的连接。
11.远程桌面到移动设备:将远程桌面连接到移动设备。
除了在计算机上使用,微软远程桌面应用程序也支持将远程桌面连接到移动设备,如平板电脑或手机。您可以下载并安装适用于您设备的微软远程桌面应用程序。
12.远程协助功能:使用远程协助功能帮助他人解决问题。
通过微软远程桌面,您还可以使用远程协助功能来帮助他人解决问题。您可以向他人提供一个特定的远程协助链接,让他们通过该链接与您的Win7电脑建立连接。
13.多屏幕支持:控制多个屏幕的远程桌面。
如果您的Win7电脑上有多个屏幕,微软远程桌面应用程序也支持控制和操作多个屏幕。您可以根据需要在应用程序界面中切换和控制不同的屏幕。
14.断开远程桌面连接:安全地断开与远程桌面的连接。
在使用完毕后,务必安全地断开与远程桌面的连接。您可以选择注销用户、关闭远程桌面应用程序或断开远程桌面连接。
15.远程桌面的其他应用:了解更多与远程桌面相关的应用和工具。
除了微软远程桌面应用程序,还有其他与远程桌面相关的应用和工具可供您选择。您可以进一步了解这些应用和工具,以满足更多特定需求。
使用微软远程桌面控制Win7电脑可以帮助您轻松访问和操作您的电脑。通过正确设置和配置,您可以远程控制Win7电脑,并通过应用程序的功能实现文件传输、多屏幕支持等操作。记住保持安全意识,确保密码和应用程序的更新,并避免在不可信任的网络上使用远程桌面。掌握这些技巧,您将能够更高效地利用微软远程桌面来满足您的需求。


