在日常使用电脑的过程中,我们经常需要打开文件夹来查看、编辑、删除或移动文件。然而,有些人可能不熟悉如何准确地打开文件夹,特别是对于初学者来说。本文将以普通的文件夹打开教程为主题,详细介绍了如何轻松打开文件夹,帮助您更好地管理和操作文件。
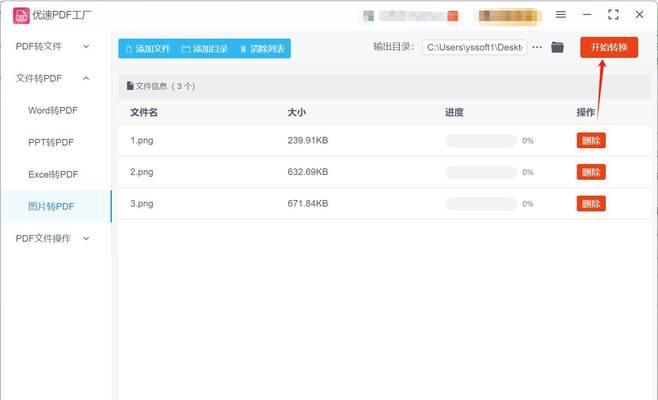
1.Windows系统下的快捷方式
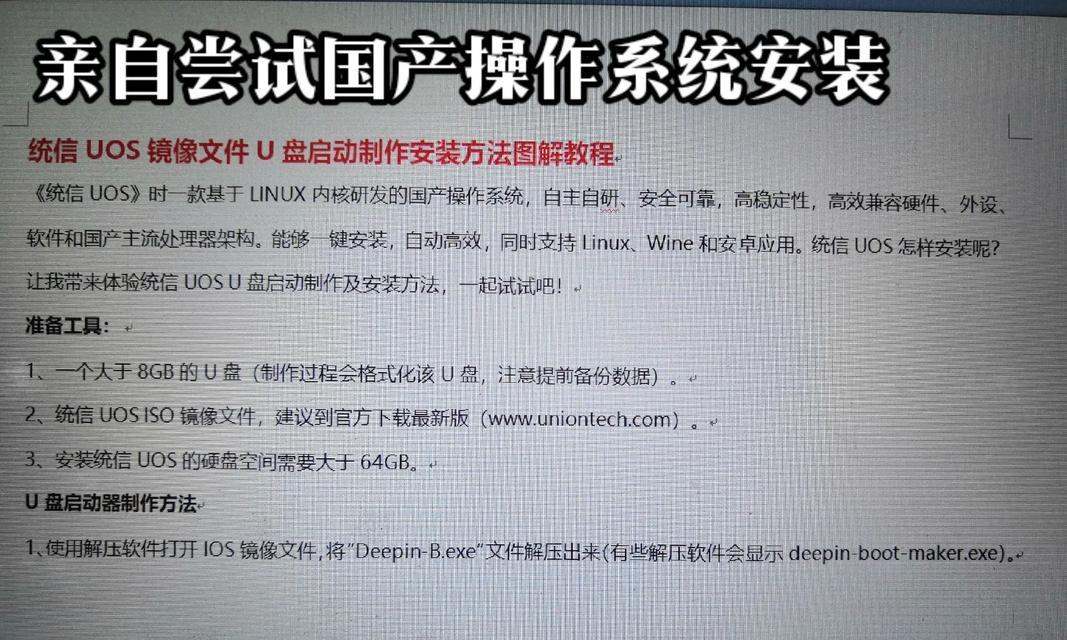
在Windows操作系统中,您可以通过桌面上的快捷方式或任务栏上的图标来快速访问文件夹。
2.使用鼠标右键
通过鼠标右键单击您想要打开的文件夹,然后选择“打开”选项即可进入文件夹。
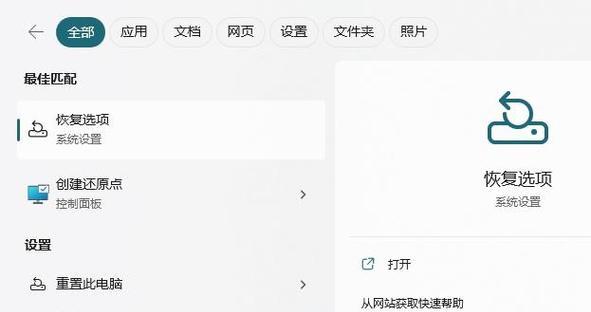
3.使用键盘快捷键
按下Win+E键,将会直接打开资源管理器,并且默认显示“此电脑”选项卡,您可以在其中选择您想要进入的文件夹。
4.在资源管理器中打开文件夹
打开资源管理器后,您可以通过点击“快速访问”或者左侧的导航栏中的“此电脑”来找到您需要进入的文件夹。
5.使用地址栏
在资源管理器中,您可以直接在地址栏输入文件夹的路径,然后按下回车键即可打开该文件夹。
6.使用文件搜索
如果您记不清具体的文件夹路径,您可以通过文件搜索来找到您想要打开的文件夹。只需在开始菜单或资源管理器中的搜索框中输入关键字,系统将会显示相关的文件夹选项。
7.使用第三方软件
除了系统自带的方法,还有许多第三方软件可以帮助您打开文件夹,如TotalCommander、XYplorer等。
8.创建文件夹的快捷方式
如果您经常需要访问某个特定的文件夹,可以在桌面上创建该文件夹的快捷方式,以便更方便地打开。
9.使用命令提示符打开文件夹
在命令提示符窗口中,您可以通过输入“start文件夹路径”命令来打开指定路径的文件夹。
10.使用终端(Mac/Linux)
在终端中,您可以通过输入“open文件夹路径”来打开文件夹。
11.在云存储服务中打开文件夹
如果您使用云存储服务(如Dropbox、OneDrive),可以通过客户端软件或网页版来打开文件夹。
12.使用快速访问功能
Windows系统的资源管理器中有一个“快速访问”功能,您可以将常用的文件夹添加到其中,以便更快速地打开。
13.使用搜索引擎搜索文件夹打开方法
如果您遇到了特殊的文件夹打开问题,您可以使用搜索引擎来搜索相关的解决方案。
14.确保权限正确
在某些情况下,您可能会遇到无法打开文件夹的问题。请确保您具有正确的权限来访问该文件夹。
15.
通过本文介绍的多种方法,您现在应该已经掌握了如何使用普通的文件夹打开教程。不论是通过快捷方式、右键单击、键盘快捷键、地址栏,还是通过第三方软件和命令提示符等方式,都可以轻松地打开文件夹,方便您进行文件管理和操作。希望本文对您有所帮助!


