在如今的计算机系统中,UEFI(统一的扩展固件接口)已成为主流的启动方式。相比传统的BIOS,UEFI具有更多的功能和性能优势。本文将为您提供一份详细的教程,教您如何使用UEFI启动U盘来安装操作系统。
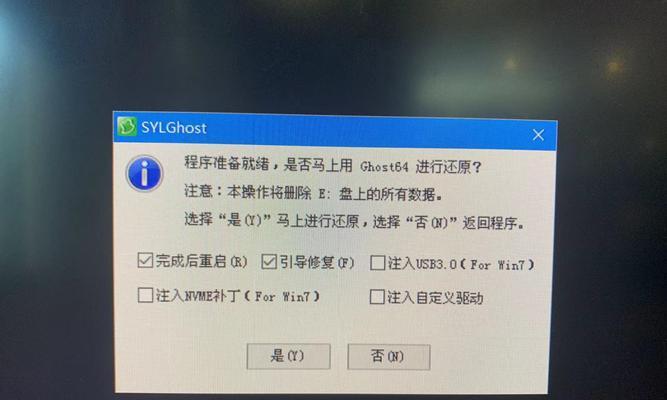
文章目录:
1.什么是UEFI?
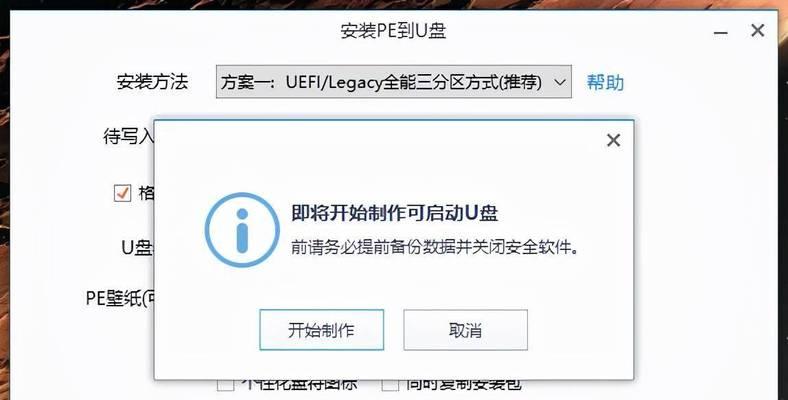
-UEFI是一种新一代的固件接口标准,取代了旧的BIOS。
-UEFI具有更多的功能和性能优势,为计算机启动提供了更多的灵活性。
2.准备一个启动U盘

-购买一个可启动U盘,确保其容量足够大以容纳操作系统安装文件。
-使用专业工具制作启动U盘,如Rufus或WinToUSB。
3.进入计算机的UEFI设置界面
-在计算机开机过程中按下相应的按键(通常是F2、F12、Del等)进入UEFI设置界面。
-找到“启动”或“Boot”选项,选择“UEFI启动”或类似的选项。
4.设置U盘为首选启动设备
-在UEFI设置界面中,找到启动设备顺序或启动顺序选项。
-将U盘移到首选启动设备的位置,确保它在硬盘之前。
5.保存并退出UEFI设置界面
-保存修改后,按下相应的按键(通常是F10)退出UEFI设置界面。
-计算机将会重启,并尝试从U盘启动。
6.开始使用UEFI启动U盘安装系统
-确保U盘已插入计算机,并重新启动计算机。
-计算机将自动从U盘启动,进入操作系统安装界面。
7.安装操作系统
-根据操作系统安装界面的指引,选择语言、时区和分区等设置。
-等待安装过程完成,期间可能需要进行一些配置和确认操作。
8.安装成功后的重启
-安装成功后,计算机将会重启。
-如果计算机仍然从U盘启动,请重新进入UEFI设置界面并调整启动设备顺序。
9.常见问题解答:无法从U盘启动
-检查UEFI设置界面中是否已正确设置U盘为首选启动设备。
-检查U盘是否制作正确,重新制作启动U盘并重试。
10.常见问题解答:操作系统安装失败
-检查U盘是否有足够的可用空间来容纳操作系统安装文件。
-检查硬件设备是否兼容所安装的操作系统版本。
11.常见问题解答:无法进入UEFI设置界面
-尝试使用其他按键进入UEFI设置界面,不同品牌的计算机可能有不同的按键设置。
-在计算机开机过程中尝试多次按下相应按键,确保不会错过进入UEFI设置界面的时机。
12.常见问题解答:U盘无法识别或读取
-检查U盘是否插入正确,并且接触良好。
-尝试将U盘插入其他可用的USB接口,确保接口正常工作。
13.常见问题解答:安装过程中出现错误或卡顿
-尝试重新启动计算机,并重新进行安装过程。
-确保计算机的硬件设备和驱动程序兼容所安装的操作系统版本。
14.重启并开始使用新安装的操作系统
-完成安装后,重新启动计算机。
-计算机将会从硬盘启动,开始使用新安装的操作系统。
15.
通过本文的教程,您已学会如何使用UEFI启动U盘来安装操作系统。请确保按照步骤正确设置UEFI设置界面和制作启动U盘,并在安装过程中遇到问题时参考常见问题解答。祝您成功安装并使用新的操作系统!
本文提供了一份详细的教程,教您如何使用UEFI启动U盘来安装操作系统。通过正确设置UEFI设置界面和制作启动U盘,您可以顺利完成操作系统的安装。如果在安装过程中遇到问题,请参考常见问题解答部分进行排查和解决。祝您成功安装并使用新的操作系统!


