在一些特定的应用场景下,开启虚拟化技术(VT)可以大幅提升计算机的性能和功能,本文将为您详细介绍如何在惠普Win7旗舰版上开启VT。

了解虚拟化技术(VT)
在开始操作之前,我们先来了解一下虚拟化技术(VT)。虚拟化技术是一种将硬件资源虚拟化,将物理服务器划分为多个虚拟机的技术,可以实现资源的高效利用和应用的隔离运行。
检查CPU是否支持VT
我们需要检查CPU是否支持VT。打开计算机管理器,在左侧导航栏中选择“设备管理器”,找到“处理器”选项,双击打开,查找处理器信息,确认是否支持VT。
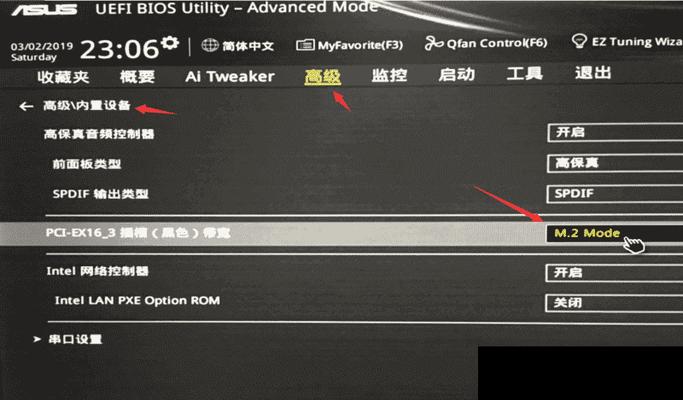
查看BIOS设置
在开启VT之前,我们需要查看BIOS设置。重启计算机,在启动过程中按下相应的按键(一般是F2或Delete键)进入BIOS设置界面,找到“虚拟化技术”或类似选项,确认是否已启用。
安全模式下打开高级引导
在一些特殊情况下,我们需要在安全模式下进行操作。重启计算机,连续按F8键进入高级引导选项,选择“安全模式”。
运行CMD命令
进入安全模式后,我们需要运行CMD命令来开启VT。在开始菜单中搜索“CMD”,右键选择“以管理员身份运行”,在弹出的命令提示符窗口中输入“bcdedit/set{current}advancedoptionstrue”并回车执行。

重启计算机进入BIOS
完成上一步操作后,我们需要重启计算机进入BIOS设置界面。重启计算机,在启动过程中按下相应的按键(一般是F2或Delete键)进入BIOS设置界面。
开启VT选项
在BIOS设置界面中,找到“虚拟化技术”或类似选项,将其设置为“Enabled”。保存设置并退出BIOS。
重启计算机
完成以上操作后,重启计算机使设置生效。进入操作系统后,我们可以继续进行后续操作。
查看VT状态
为了确认VT是否已成功开启,我们需要查看VT的状态。打开CMD命令提示符窗口,输入“systeminfo”并回车执行,查找“虚拟化已启用”或类似信息。
安装虚拟机软件
在开启VT之后,我们可以安装虚拟机软件,如VMwareWorkstation、VirtualBox等。根据自己的需求选择合适的软件版本进行安装。
创建虚拟机
安装虚拟机软件后,我们可以根据需要创建虚拟机。在软件界面中选择“新建虚拟机”,按照向导进行设置,并选择相应的操作系统镜像进行安装。
享受虚拟化带来的好处
开启VT之后,您将享受到虚拟化带来的种种好处。您可以同时运行多个操作系统、在虚拟机中进行实验和测试,提高计算机的性能和灵活性。
常见问题及解决方法
在使用虚拟化技术的过程中,可能会遇到一些问题。本文还为您提供了一些常见问题的解决方法,如VT无法开启、虚拟机无法正常运行等。
注意事项
使用虚拟化技术时,需要注意一些事项。比如,确保计算机满足硬件要求、注意安全设置、定期更新虚拟机软件等。
开启VT可以大幅提升计算机的性能和功能,在一些特定的应用场景下尤其重要。本文为您介绍了在惠普Win7旗舰版上开启VT的详细教程,希望能帮助到您。记得按照步骤进行操作,并遵循注意事项,享受虚拟化带来的便利与乐趣吧!


