当电脑的C盘空间不足时,我们常常会面临无法安装新程序、无法更新系统以及运行速度变慢等问题。为了保持电脑的正常运行和提升效率,清理C盘空间是必不可少的。本文将为您介绍一些实用的方法来解决C盘空间不足问题。

删除临时文件
通过删除电脑中的临时文件,可以释放一定的C盘空间。在文件资源管理器中,打开C盘→用户→用户名→AppData→Local文件夹,删除Temp文件夹中的所有文件。
清理回收站
回收站中的文件占用了C盘的存储空间。右击桌面上的回收站图标,选择“清空回收站”,可以释放这部分空间。
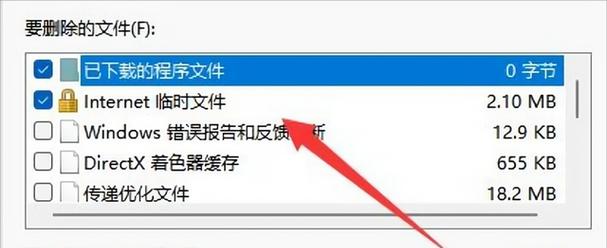
卸载不需要的程序
通过控制面板中的“程序和功能”功能,可以查看并卸载不再使用的程序,以释放C盘空间。确保在卸载程序之前备份重要的数据。
清理浏览器缓存
浏览器缓存占用了C盘的一部分空间。打开浏览器设置界面,清理浏览器缓存,可以为C盘释放空间。
压缩C盘中的文件
通过对C盘中的文件进行压缩,可以节省一定的空间。在C盘上选择一个文件或文件夹,右击选择“属性”,在“常规”选项卡中点击“高级”,勾选“压缩内容以节省磁盘空间”。

移动个人文件
将一些个人文件,如照片、音乐、视频等移动到其他硬盘或外部存储设备上,可以减少C盘的负担。
清理系统垃圾文件
使用系统自带的“磁盘清理工具”可以删除系统中的垃圾文件,释放C盘空间。
禁用休眠功能
电脑的休眠功能会占用一定的磁盘空间,禁用该功能可以为C盘释放一些空间。在电源选项中,选择“更改计划设置”,点击“更改高级电源设置”,将休眠功能设为“从不”。
删除不必要的系统备份
系统备份会占用大量的磁盘空间。在控制面板中的“备份和还原”选项中,选择“管理空间”,删除不必要的备份。
清理磁盘碎片
磁盘碎片会导致存储空间的浪费。使用磁盘碎片整理工具对C盘进行整理,可以提高磁盘利用率。
清理系统日志文件
系统日志文件会占用一定的磁盘空间。在事件查看器中,选择“应用程序和服务日志”→“Microsoft”→“Windows”→“Diagnostics-Performance”,右击选择“清除日志”。
禁用系统恢复功能
系统恢复功能占用了一定的磁盘空间。在计算机属性中的“高级系统设置”中,选择“系统保护”选项卡,将系统恢复功能关闭。
使用云存储
将一些文件存储到云盘上,可以减轻C盘的负担,并且还能实现文件备份和随时访问。
清理C盘中的下载文件夹
清理C盘中的下载文件夹,删除不再需要的下载文件,以释放空间。
定期清理C盘空间
定期检查并清理C盘空间,保持电脑的良好运行状态。
通过以上方法,我们可以有效地清理C盘空间,保证电脑的正常运行。同时,定期清理C盘空间也是维护电脑性能和提升工作效率的重要环节。记住,保持C盘空间充足是一个良好的电脑使用习惯。


