在日常使用中,苹果电脑的操作系统macOS具有很多优点,但有时候我们还是需要使用Windows系统来完成某些特定的任务。虽然可以通过BootCamp来在苹果电脑上安装Windows系统,但这种方式需要重新分区,存在数据丢失的风险。而使用苹果U盘制作Win10安装盘,则可以避免这些问题,同时也能轻松安装和运行Windows系统。本文将为大家详细介绍如何使用苹果U盘安装Win10系统。
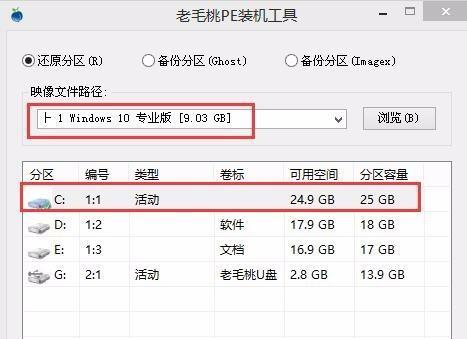
1.准备工作:购买合适的U盘和下载Win10镜像文件
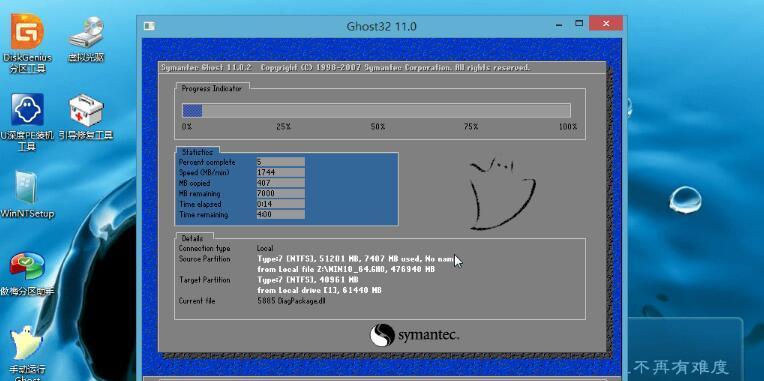
在进行安装前,我们需要准备一支容量足够的U盘,并下载Windows10的镜像文件。
2.格式化U盘:将U盘格式化为FAT32文件系统
在开始制作Win10安装盘之前,我们需要先将U盘格式化为FAT32文件系统,以确保在Mac上能够正常读取。

3.创建可引导的Win10安装盘:使用终端命令行创建启动盘
通过终端命令行,我们可以快速创建可引导的Win10安装盘。
4.下载和安装BootCamp助理
BootCamp助理是一个官方工具,可以帮助我们在Mac上安装Windows系统,我们需要先下载并安装它。
5.使用BootCamp助理分割磁盘空间
在安装Windows系统之前,我们需要使用BootCamp助理来分割磁盘空间,以为Windows系统留出足够的空间。
6.插入U盘和启动BootCamp助理
插入制作好的Win10安装盘,并启动BootCamp助理,按照提示完成分区和安装过程。
7.安装Windows系统:选择合适的安装选项
在BootCamp助理中,我们需要选择合适的安装选项,包括选择系统安装位置、输入产品密钥等。
8.系统安装过程:等待安装完成
安装过程可能需要一段时间,请耐心等待直到Windows系统安装完成。
9.配置Windows系统:更新和驱动程序安装
在安装完成后,我们需要连接到网络并进行系统更新以及驱动程序的安装。
10.配置引导选项:设置默认启动系统
在安装完成后,我们可以通过启动磁盘偏好设置来设置默认启动系统。
11.验证安装结果:重启电脑并确认Windows系统正常运行
重启电脑并确认Windows系统正常运行,确保安装成功。
12.解决常见问题:处理安装过程中可能遇到的问题
在安装过程中,可能会遇到一些问题,本节将为大家提供一些解决方案。
13.卸载Windows系统:不再需要时如何卸载
如果不再需要使用Windows系统,我们可以通过BootCamp助理来卸载它。
14.安全注意事项:保护数据和避免风险
在安装Windows系统时,我们需要注意保护数据和避免风险,避免不必要的损失。
15.小结:使用苹果U盘安装Win10系统的好处和注意事项
使用苹果U盘安装Win10系统可以轻松在Mac上运行Windows系统,同时也需要注意数据备份和风险防范的问题。
通过本文的详细教程,我们可以了解到使用苹果U盘安装Win10系统的步骤和注意事项。相比其他安装方式,使用苹果U盘制作Win10安装盘的方法更加简便且风险较低。希望本文能够帮助到有需要的读者,让你的Mac电脑能够更加灵活地运行Windows系统。


