在Win7操作系统中,IDE模式是默认设置的硬盘模式,但AHCI模式可以提供更好的性能和稳定性。本文将详细介绍如何在Win7下将硬盘模式从IDE改为AHCI,并带来更好的使用体验。
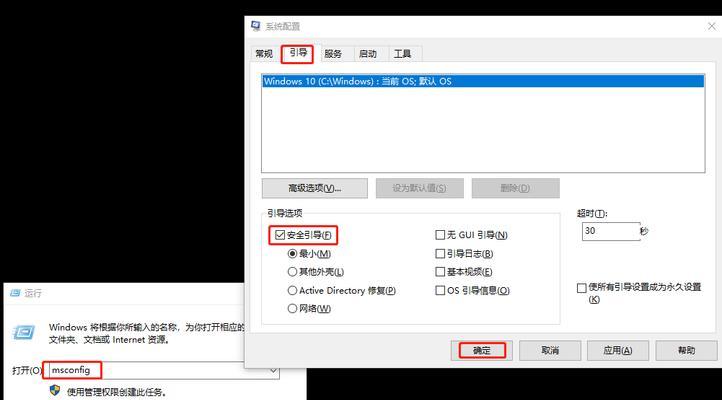
1.确定支持:了解你的电脑硬件是否支持AHCI模式,以免操作后出现兼容性问题。
2.备份重要数据:在进行任何系统修改前,务必备份重要的数据,以防万一出现不可预料的情况。
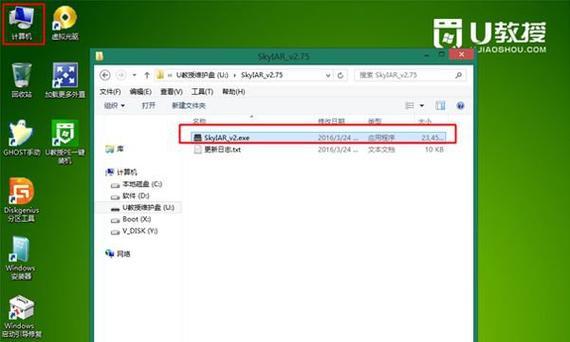
3.打开注册表编辑器:按下Win+R快捷键,输入“regedit”进入注册表编辑器。
4.寻找特定位置:在注册表编辑器中,依次展开“HKEY_LOCAL_MACHINE”、“SYSTEM”、“CurrentControlSet”、“Services”、“msahci”。
5.修改数值数据:双击msahci文件夹中的“Start”键,将数值数据改为“0”,表示启用AHCI模式。

6.修改BIOS设置:重启电脑,进入BIOS设置界面,找到SATA配置选项,将其从IDE改为AHCI。
7.保存设置并重启:保存修改后的BIOS设置,并重启电脑。
8.Win7系统自动安装驱动:重启后,Win7系统会自动识别新的硬件模式并进行相应的驱动安装。
9.验证AHCI模式:重启后,在设备管理器中查看硬盘控制器是否已经切换到AHCI模式。
10.安装适配驱动:如果硬盘控制器未能切换到AHCI模式,你需要手动安装适配的AHCI驱动程序。
11.测试性能提升:通过运行磁盘性能测试工具,比如CrystalDiskMark,来测试硬盘性能是否有所提升。
12.重新激活系统:可能需要重新激活Win7系统,因为硬件模式的改变可能会导致系统认为你更换了主板。
13.兼容性问题解决:如果在切换到AHCI模式后遇到蓝屏等兼容性问题,可以尝试更新硬件驱动程序或重装系统。
14.注意事项:切换到AHCI模式后,你的操作系统可能会变得不稳定,所以务必在操作之前备份好数据。
15.恢复IDE模式:如果切换到AHCI模式后出现问题,你可以通过修改注册表和BIOS设置将硬盘模式恢复为IDE。
通过将Win7下的硬盘模式从IDE改为AHCI,你可以获得更好的硬盘性能和稳定性。本文详细介绍了从准备工作到操作步骤的全部流程,希望能够帮助到需要的读者。记得备份数据,并在操作之前确认硬件的兼容性。


