U盘是我们常用的移动存储设备,但在长时间使用后可能会出现各种问题,如文件损坏、无法读写等。而格式化U盘可以解决这些问题,同时也能够为U盘设置合适的文件系统,提高数据传输速度和文件存储效率。本文将详细介绍如何格式化U盘,并给出了一些注意事项和常见问题的解决方法。

一、准备工作:备份重要数据,插入U盘
在进行格式化之前,首先要备份U盘中的重要数据,以防格式化过程中数据丢失。然后将U盘插入电脑的USB接口,并确保电脑能够正常识别U盘。
二、选择适当的文件系统
文件系统是U盘存储数据的方式,不同的文件系统有不同的特点和适用场景。常见的文件系统有FAT32、NTFS和exFAT等,根据自己的需求选择合适的文件系统。
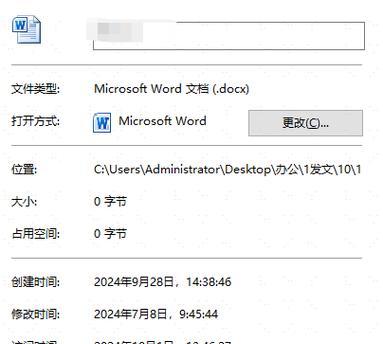
三、使用Windows格式化工具
在Windows操作系统中,可以使用系统自带的格式化工具来格式化U盘。打开资源管理器,在“我的电脑”中找到U盘的盘符,右键点击选择“格式化”选项,然后按照提示进行操作即可完成格式化。
四、使用Mac格式化工具
在Mac操作系统中,可以使用“磁盘工具”来格式化U盘。打开“应用程序”文件夹中的“实用工具”文件夹,找到“磁盘工具”,在左侧列表中选择U盘,点击顶部工具栏中的“抹掉”选项,然后按照提示进行操作即可完成格式化。
五、使用Linux格式化命令
在Linux系统中,可以通过命令行来格式化U盘。打开终端,并输入相应的格式化命令,如“mkfs.fat-F32/dev/sdb1”来格式化U盘为FAT32文件系统。
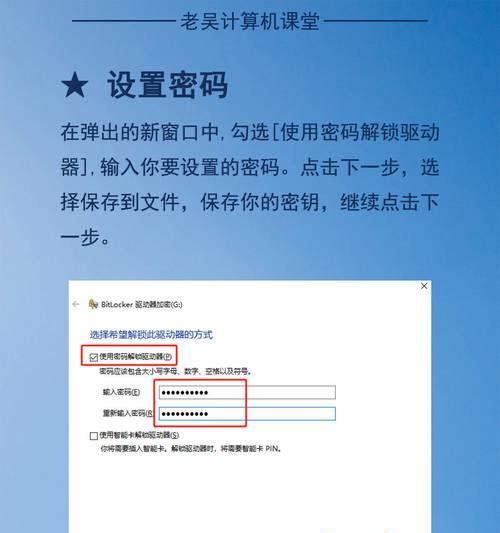
六、注意事项:选择快速格式化或完全格式化
在格式化U盘时,可以选择快速格式化或完全格式化。快速格式化只会擦除文件系统的元数据,而不会对U盘中的数据进行实际擦除;完全格式化会对整个U盘进行擦除,包括数据和元数据。根据自己的需求选择合适的方式。
七、了解文件系统的限制和优势
不同的文件系统有不同的限制和优势。例如,FAT32文件系统对单个文件的大小有限制;NTFS文件系统支持更大的文件和更高的性能;exFAT文件系统适用于大容量存储设备。了解这些限制和优势可以帮助我们选择合适的文件系统。
八、解决U盘格式化失败的问题
有时在格式化U盘时可能会遇到格式化失败的情况,这可能是由于U盘本身的问题或者是操作系统的问题。在遇到这种情况时,可以尝试使用其他电脑或更换U盘来进行格式化,或者尝试使用第三方格式化工具。
九、解决U盘文件损坏的问题
在长时间使用U盘后,可能会出现文件损坏的情况。可以使用磁盘检查工具来扫描和修复U盘中的错误,以恢复损坏的文件。
十、解决U盘无法读写的问题
如果U盘无法读写,可能是由于权限问题、病毒感染或U盘本身损坏等原因引起的。可以通过修改权限、使用杀毒软件或更换U盘等方法来解决这个问题。
十一、备份U盘中的重要数据
在格式化U盘之前,一定要记得备份U盘中的重要数据。可以将数据复制到电脑或其他存储设备中,以防格式化过程中数据丢失。
十二、优化U盘的存储性能
格式化U盘后,可以通过一些优化操作来提高U盘的存储性能。例如,定期清理U盘中的无用文件、避免频繁插拔U盘等。
十三、选择合适的U盘工具
除了系统自带的格式化工具,还有许多第三方工具可以帮助我们格式化U盘。可以根据自己的需求选择合适的工具,例如EaseUSPartitionMaster、DiskGenius等。
十四、注意保护U盘的安全
U盘中可能存有一些敏感信息,因此在使用和存放U盘时要注意保护其安全。可以使用加密软件对U盘进行加密,或者将重要文件进行加密压缩。
十五、
通过本文的介绍,我们学习了如何格式化U盘,并设置合适的文件系统。在实际操作中,要注意备份重要数据、选择适当的文件系统、遵循操作系统的指引、解决常见问题等。只有正确地格式化U盘,才能让它变得更加高效可靠,为我们的数据存储和传输提供便利。


