随着科技的发展,笔记本电脑已经成为我们日常生活中必不可少的工具之一。但是,在使用新购买的笔记本电脑时,系统安装是一个必须要面对的问题。本文将为您提供一份详细的教程,教您如何使用光盘来安装笔记本系统,帮助您顺利地完成整个安装过程。
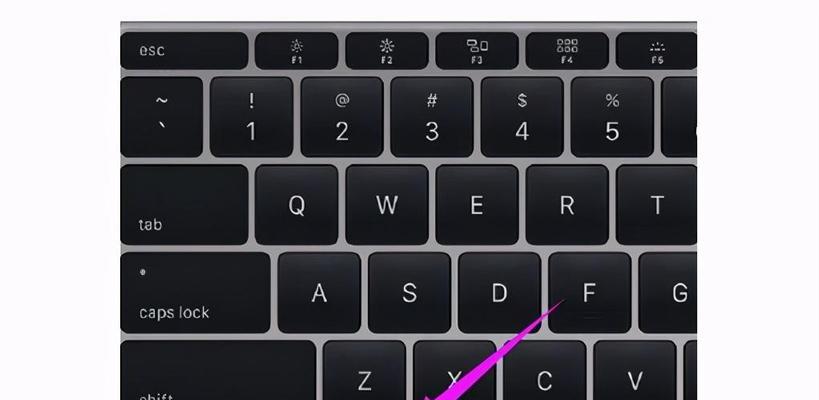
选择合适的系统版本
1.1了解不同操作系统的特点与优势
1.2确定您需要的系统版本

1.3下载合适的镜像文件并进行验证
准备安装光盘与工具
2.1确认光盘的可用性与稳定性
2.2准备一个可启动的光盘镜像文件

2.3工具准备:一个可读写光盘的驱动器、一个空白光盘、一台笔记本电脑
制作启动光盘
3.1使用光盘刻录软件创建启动光盘
3.2将系统镜像文件写入光盘
3.3验证启动光盘的制作结果
备份重要数据
4.1确定需要备份的重要数据
4.2选择适当的备份方式,如云存储或外部硬盘
4.3确保备份数据的完整性与可靠性
设置BIOS
5.1启动笔记本电脑并进入BIOS设置界面
5.2寻找“启动顺序”或“BootOrder”选项
5.3将光盘驱动器设为第一启动选项
插入启动光盘并重启
6.1将制作好的启动光盘插入笔记本电脑的光驱
6.2关闭笔记本电脑并重新启动
6.3按照屏幕提示按键进入系统安装程序
按照安装向导进行操作
7.1选择安装语言与地区设置
7.2阅读并同意用户协议
7.3选择安装类型:全新安装或升级安装
7.4选择安装位置与分区方式
7.5等待系统文件复制与安装过程
设置个人喜好与账户信息
8.1设置计算机名称和密码
8.2选择时区与日期时间
8.3配置网络连接与无线网络
8.4登录或创建Microsoft账户
安装系统更新与驱动程序
9.1启动后自动安装系统更新
9.2手动安装缺失的驱动程序
9.3确认所有硬件设备的正常工作
安装常用软件与个性化设置
10.1安装常用办公软件与必备工具
10.2个性化设置桌面背景与主题
10.3安装浏览器、媒体播放器等常用软件
恢复备份数据
11.1还原备份数据到笔记本电脑
11.2验证数据恢复结果
优化系统性能
12.1更新系统驱动程序
12.2清理不需要的软件与文件
12.3设定合适的电源管理方案
设定安全防护措施
13.1安装杀毒软件与防火墙
13.2更新杀毒软件的病毒库
13.3设定WindowsDefender的实时保护
备份系统与创建恢复介质
14.1使用系统自带的备份工具进行系统备份
14.2创建Windows恢复盘或恢复分区
14.3定期更新系统备份与恢复介质
通过本文的详细教程,您已经了解了如何使用光盘来安装笔记本系统的整个过程。遵循每个步骤,并根据个人需求进行相应设置,您将能够顺利地完成系统安装,为您的笔记本电脑提供一个稳定、高效的工作环境。记得在安装前备份重要数据,并根据需要定期进行系统备份与恢复介质的创建,以保障数据安全。祝您安装愉快!


