在电脑使用过程中,有时会遇到系统无法启动或者其他故障的问题,此时一个U盘启动修复工具就能帮助解决这些问题。本文将详细介绍如何制作U盘启动修复工具,以帮助读者轻松解决电脑故障。

准备工作
1.选择合适的U盘容量
根据自己的需求选择一个足够大的U盘,建议容量不小于8GB,以确保可以存储所需的修复工具文件。
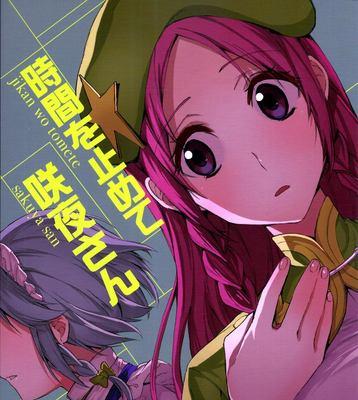
2.下载可靠的启动修复工具
从官方网站或其他可靠的来源下载合适的启动修复工具,确保其是最新版本,以提供最好的修复效果。
格式化U盘
3.插入U盘到电脑

将U盘插入电脑的USB接口,并确保电脑能够识别到U盘。
4.打开磁盘管理工具
在Windows系统中,按下Win+R组合键,输入“diskmgmt.msc”并按下回车键,打开磁盘管理工具。
5.选择U盘并进行格式化
在磁盘管理工具中找到对应的U盘,右键点击选择“格式化”,然后按照提示进行格式化操作。
制作U盘启动
6.挂载ISO文件
将下载好的启动修复工具的ISO文件挂载到电脑上,可以使用虚拟光驱软件进行挂载。
7.打开命令提示符
按下Win+R组合键,输入“cmd”并按下回车键,打开命令提示符窗口。
8.查看U盘驱动器号
在命令提示符窗口中输入“diskpart”并按下回车键,然后输入“listdisk”,查看U盘的驱动器号。
9.进入U盘分区
在命令提示符窗口中输入“selectdiskX”(X为U盘的驱动器号),然后输入“clean”清除分区。
10.创建启动分区
输入“createpartitionprimary”,然后输入“formatfs=fat32quick”进行快速格式化。
11.激活启动分区
输入“active”命令激活启动分区。
12.将ISO文件复制到U盘
打开资源管理器,将挂载的ISO文件中的所有文件复制到U盘的启动分区。
使用U盘启动修复电脑
13.重启电脑并进入BIOS设置
按下电脑开机时的快捷键(通常是Del、F2、F10或者F12),进入BIOS设置界面。
14.设置U盘为启动设备
在BIOS设置界面中,找到启动选项,并将U盘设置为首选启动设备。
15.保存设置并重启电脑
保存设置后,退出BIOS界面,电脑将会自动重启。此时系统将从U盘启动,并进入修复工具的操作界面。
通过制作U盘启动修复工具,我们可以轻松解决电脑故障的问题。只需准备好合适的U盘,下载可靠的启动修复工具,然后按照教程进行格式化和制作U盘启动,最后通过调整BIOS设置来使用修复工具修复电脑。希望本文的教程能够帮助到读者,让他们在面对电脑故障时能够迅速解决问题。


