无论是设计师还是摄影师,有时候我们需要将图片的背景变为透明,以便更好地融合在不同的设计中。在Photoshop中,去除白底并将其变为透明是一项常见而重要的技术。本文将向大家分享如何利用Photoshop轻松地去除白底并保存为透明背景的方法和技巧。
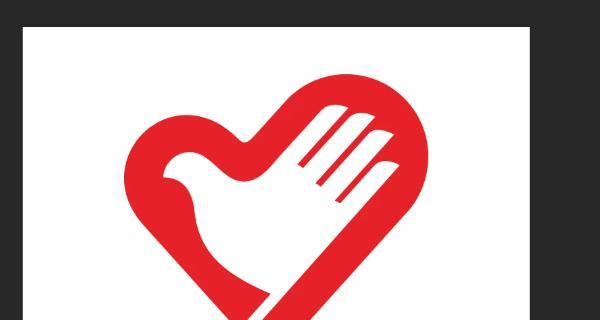
了解透明背景的重要性
透明背景使得图片更具灵活性,能够轻松地与各种背景相融合。它可以增强图片的专业感,使得最终作品看起来更加精致和高质量。
打开图片并选择“快速选择”工具
在Photoshop中打开需要处理的图片,并选择“快速选择”工具。这个工具可以快速选取图片中的特定区域,方便后续的操作。
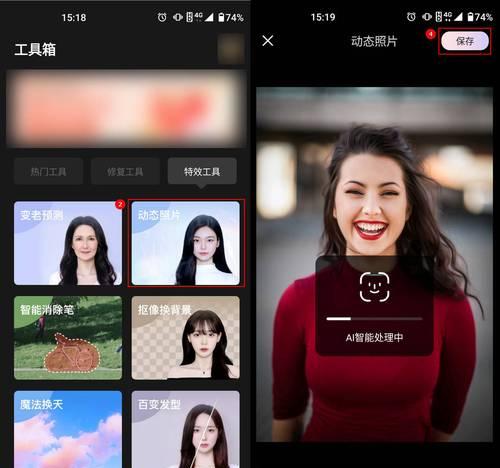
调整选区大小和细节
使用“快速选择”工具选取区域后,可以通过调整选区的大小和细节,以便更准确地选择需要去除白底的部分。按住Alt键并用鼠标滚轮可以放大或缩小图片进行细节调整。
使用“魔术棒”工具细化选区
使用“魔术棒”工具对选区进行细化,尤其是对于边缘部分。这将有助于确保我们只选择到需要去除白底的区域,而不会误伤其他部分。
创建“图层蒙版”
选取好需要去除白底的部分后,点击图层面板底部的“添加图层蒙版”按钮来创建一个与原图像相同的图层蒙版。这样做的目的是为了保留原始图像,并在其上面进行编辑。
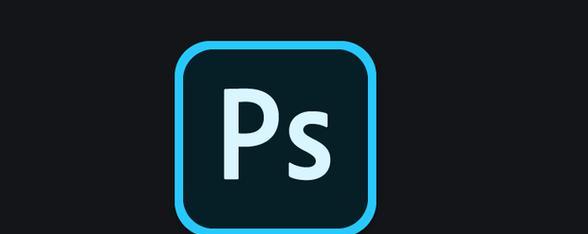
填充背景为透明色
在创建好图层蒙版后,选择背景图层并将其颜色填充为透明色。在此之前,可以通过调整画笔的硬度和大小来更精确地刷掉白底。
修复边缘细节
透明背景可能会使得图片边缘看起来粗糙或不自然。为了修复这些细节,可以使用修复工具或橡皮擦来轻轻地擦除不需要的部分,并使边缘更加平滑。
保存为透明背景
完成对图片的修复和编辑后,选择“文件”菜单中的“另存为”选项,将其保存为透明背景。选择PNG格式可以保留透明背景的效果。
优化保存设置
在保存为PNG格式时,可以调整压缩率和颜色设置,以使图片达到最佳效果。通常情况下,选择24位色深可以获得较好的效果。
检查透明背景效果
保存图片后,应该查看图片是否成功地去除了白底并变为透明。可以在其他软件或设计中将其放置在不同的背景下进行检查。
使用通道技巧增强透明效果
除了以上的方法外,还可以尝试使用通道技巧来增强透明背景的效果。通过选择合适的通道并进行调整,可以使透明效果更加出众。
利用LayerMask调整透明度
如果需要对图片的透明度进行微调,可以使用“图层蒙版”功能来实现。通过调整图层蒙版的不透明度和擦除效果,可以使图片的透明度更加自然。
掌握快捷键和工具的技巧
在使用Photoshop去除白底并保存为透明背景时,掌握一些快捷键和工具的技巧是非常有帮助的。例如,使用快捷键D可以快速将前景色和背景色设为默认值。
实践和反复尝试
掌握任何技巧都需要反复的实践和尝试。通过不断地练习和改进,你会发现更多便捷的方法和技巧来处理图片的透明背景。
通过本文介绍的方法和技巧,你应该已经了解了如何利用Photoshop轻松地去除白底并保存为透明背景的步骤。这项技术对于设计师和摄影师来说非常重要,希望你能在实践中不断提升自己的技能,并创作出更加出色的作品。


