当我们的电脑遇到Win10系统引导问题时,有时候我们无法正常启动系统。但不用担心,利用U盘启动修复系统是一种简单而有效的解决方法。本文将为您详细介绍如何使用U盘来修复Win10系统引导问题,让您轻松解决这一困扰。
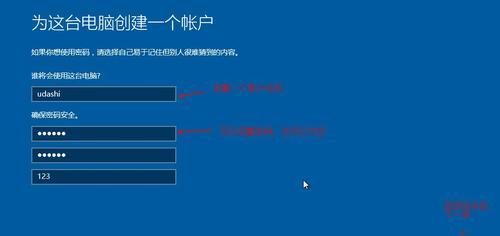
1.准备工作

在开始之前,您需要准备一台可正常使用的电脑和一个空白U盘作为启动盘。确保该电脑安装有Windows操作系统,并具备管理员权限。
2.下载Win10安装媒体
您需要从微软官网下载Win10系统的安装媒体文件,以便制作U盘启动盘。确保下载的版本与您的系统版本相匹配。
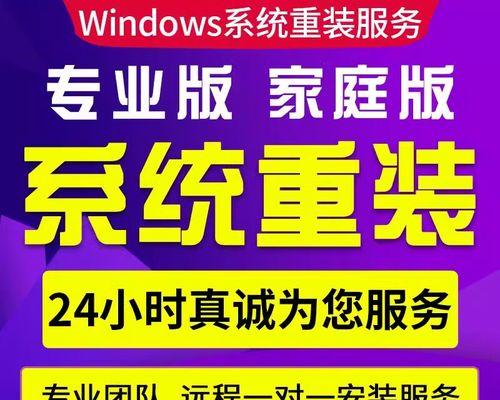
3.制作U盘启动盘
使用一个合适的U盘制作启动盘非常重要。打开一个可靠的U盘启动制作工具,选择下载的Win10安装媒体文件,然后按照提示进行操作,最终完成U盘启动盘的制作。
4.设置电脑启动项
将制作好的U盘插入需要修复的电脑,并重新启动。在电脑开机时按下特定的键(通常是F2或Delete键)进入BIOS设置界面,将U盘设置为第一启动项。
5.进入Win10修复界面
重启电脑后,系统会从U盘启动,进入Win10修复界面。在这里,您可以选择不同的修复选项来解决系统引导问题。
6.修复启动错误
如果您的系统无法正常启动,选择“自动修复启动错误”选项来尝试自动修复。系统会进行一系列诊断和修复操作,帮助您恢复正常的启动功能。
7.重建引导记录
如果自动修复无效,您可以尝试“重建引导记录”选项。系统将重新生成引导记录,以解决可能存在的引导问题。
8.使用系统还原
如果您之前创建了系统还原点,可以选择“系统还原”选项来回滚到之前的正常状态。这将恢复您的电脑到一个没有系统引导问题的时刻。
9.使用命令提示符
对于更高级的用户,可以选择“命令提示符”选项来手动修复系统引导。通过输入特定的命令,您可以重新配置引导记录并修复引导问题。
10.恢复系统映像
如果您之前创建了系统映像备份,可以选择“系统映像恢复”选项来还原整个系统到备份时的状态。这将解决包括引导问题在内的各种系统故障。
11.检查硬件问题
如果以上方法均无效,那么可能是硬件问题导致的引导错误。您可以选择“故障排除”选项,通过诊断工具来检查和修复硬件问题。
12.更新操作系统
在修复引导问题后,强烈建议您更新操作系统到最新版本。这将确保您的系统不再受到已知的引导错误和其他问题的困扰。
13.删除启动盘
在修复成功后,您可以将U盘从电脑中拔出,并将启动顺序恢复为原来的状态。将U盘保存在安全的地方,以备将来需要。
14.避免引导问题
为了避免未来的引导问题,定期备份重要数据是非常重要的。此外,及时更新系统和驱动程序、安装可靠的安全软件也能有效降低引导错误的风险。
15.
利用U盘启动修复系统是一种简单而有效的解决Win10系统引导问题的方法。通过准备工作、制作U盘启动盘、设置电脑启动项,并在修复界面选择合适的修复选项,您可以轻松解决各种引导问题,让系统恢复正常运行。
希望通过本文的介绍,您能够了解如何利用U盘启动修复系统,并能够应对Win10系统引导问题。无论是自动修复、重建引导记录,还是使用系统还原和命令提示符等高级方法,都能够有效地解决引导错误。记住备份重要数据和定期更新系统是预防引导问题的重要步骤。祝您的电脑始终健康运行!


