随着技术的发展和计算机的普及,越来越多的人开始尝试自己安装操作系统,以满足个性化的需求。而使用U盘安装W8系统已经成为了很多人的选择,因为它方便、快捷,并且无需专业知识。本文将为您详细介绍以U盘安装W8系统的教程,帮助您轻松完成安装。
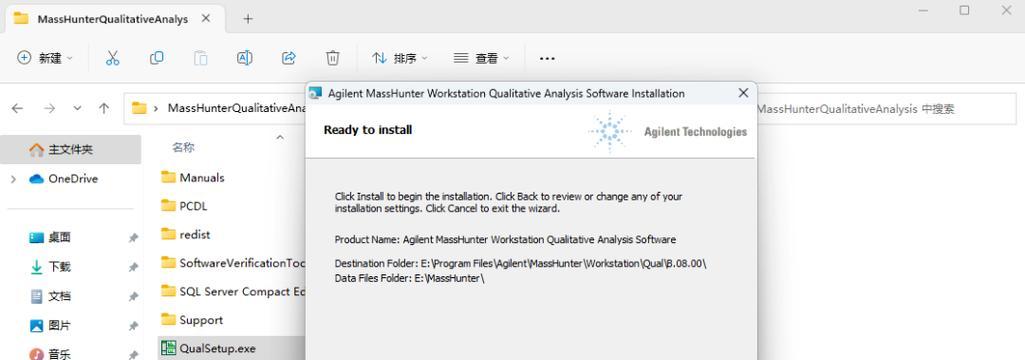
一、准备工作——获取所需软件及硬件
1.准备一台可用的电脑
在开始安装前,确保您拥有一台可用的电脑,用于制作U盘启动盘和进行系统安装。

2.下载W8系统镜像文件
在官方网站上下载W8系统的镜像文件,并将其保存在您的电脑中的一个可访问的文件夹中。
3.获取一个可用的U盘
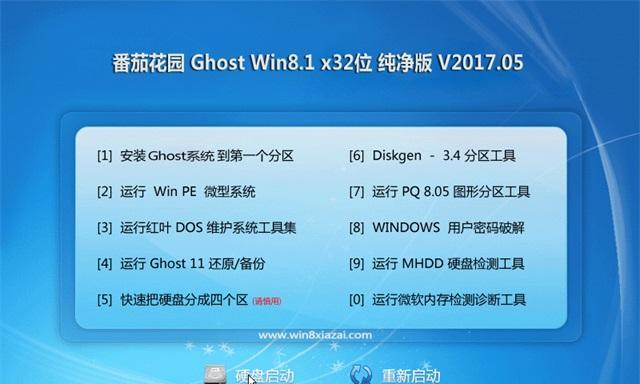
准备一个容量大于8GB的U盘,并确保其中没有重要数据。由于系统文件较大,建议选择容量更大的U盘以确保安装过程顺利进行。
二、制作U盘启动盘
4.格式化U盘
将U盘插入电脑,并在操作系统中打开“我的电脑”。找到U盘的驱动器,并右键点击,选择“格式化”选项。
5.设置U盘为启动盘
打开一个CMD命令提示符窗口,输入命令“diskpart”,并按下回车键。在新打开的窗口中,输入“listdisk”命令,查看电脑中的硬盘和U盘列表。
6.选择U盘并清除数据
输入“selectdiskx”(x为您的U盘对应的磁盘号),然后输入“clean”命令,清除U盘上的所有数据。完成后,输入“createpartitionprimary”命令,创建一个新的分区。
7.设置分区为活动分区
输入“selectpartition1”,然后输入“active”命令,设置这个分区为活动分区。完成后,输入“formatfs=ntfsquick”命令,对分区进行快速格式化。
8.挂载W8系统镜像文件
创建一个新的文件夹用于挂载W8系统镜像文件。在CMD命令提示符窗口中,输入“mount-oloopD:\path\to\W8.isoZ:”命令(其中D:\path\to\W8.iso为W8系统镜像文件的路径,Z:为挂载的目标文件夹)。
9.复制系统文件到U盘
在CMD命令提示符窗口中,输入“xcopyZ:\*.*/s/e/fG:\”命令(其中Z:为之前挂载的文件夹路径,G:为U盘的路径),将W8系统文件复制到U盘中。
三、安装W8系统
10.配置电脑启动顺序
将制作好的U盘启动盘插入需要安装系统的电脑,并重启电脑。在重启过程中,按下对应的按键(一般是F2、F12、Del键等)进入BIOS设置界面。
11.选择U盘启动
在BIOS设置界面中,找到“Boot”或“启动选项”等菜单,并选择U盘作为第一启动设备。保存设置并退出。
12.开始安装W8系统
电脑重启后,系统将从U盘启动。在弹出的安装界面中,选择合适的语言、时区和键盘布局等选项,然后点击“下一步”。
13.接受许可协议
阅读许可协议,并勾选“我接受许可条款”选项。点击“下一步”继续安装。
14.选择安装类型
根据个人需求,选择“自定义”或“快速”安装类型。如果需要对系统分区进行调整,选择“自定义”;如果想快速安装,选择“快速”。
15.等待安装完成
根据系统硬件配置的不同,安装过程可能需要一段时间。耐心等待直到安装完成,并按照系统提示进行进一步设置和个性化。
通过本文的教程,您已经学会了使用U盘安装W8系统的完整过程。相比于传统的光盘安装方式,使用U盘安装更为便捷、快速。希望本文对您有所帮助,祝您顺利完成W8系统的安装!


