随着互联网的普及,宽带已经成为了现代生活中不可或缺的一部分。然而,每次使用宽带上网都需要手动连接网络,不仅繁琐而且浪费时间。本文将为大家揭示一些设置方法,帮助您实现宽带自动连接,省去连接网络的麻烦。
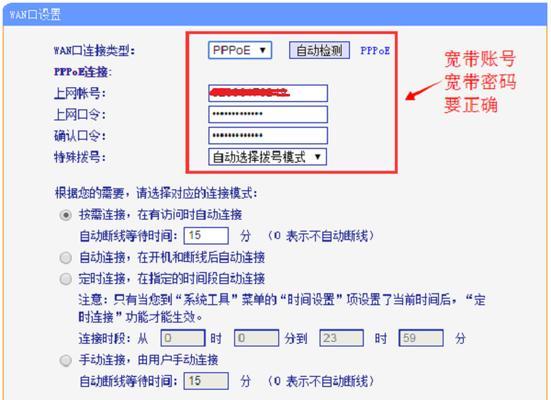
一:检查硬件设备
确保您的计算机或路由器已连接上宽带接入设备,并正常工作。检查网线是否插入正确的接口,确认设备电源是否正常供电。
二:设置网络自动连接
打开计算机的控制面板,选择“网络和共享中心”,点击“更改适配器设置”。在本地连接或以太网连接的属性中,找到“Internet协议版本4(TCP/IPv4)”选项,并勾选“自动获取IP地址”和“自动获取DNS服务器地址”。
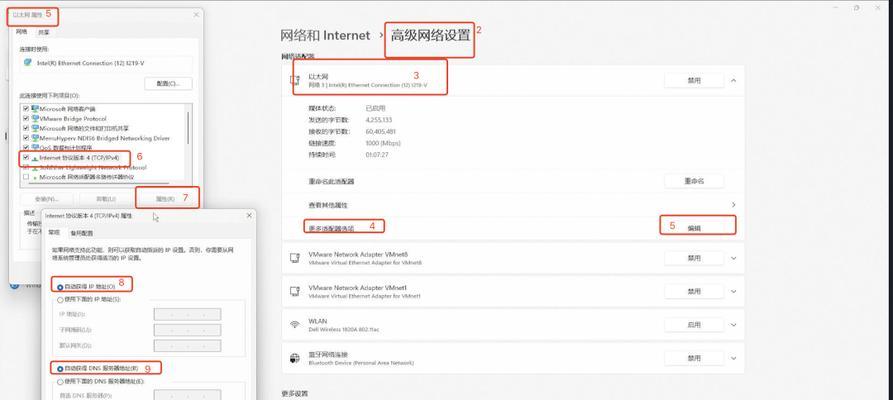
三:设置开机自动连接
在控制面板中找到“网络和共享中心”,点击“更改适配器设置”,选择本地连接或以太网连接,点击右键选择“属性”。在“Networking”选项卡中勾选“ClientforMicrosoftNetworks”和“文件和打印机共享”,点击确定保存设置。
四:设置启动自动连接
打开计算机的“注册表编辑器”,找到路径HKEY_LOCAL_MACHINE\SOFTWARE\Microsoft\WindowsNT\CurrentVersion\NetworkCards,在右侧窗口找到对应的网卡,双击“ServiceName”,将数值更改为“Tcpip”。
五:设置网络连接触发
在控制面板中找到“网络和共享中心”,点击左侧菜单的“更改适配器设置”,选择本地连接或以太网连接,点击右键选择“属性”。在“Networking”选项卡中,找到“Internet协议版本4(TCP/IPv4)”选项,点击“属性”。在弹出的窗口中,点击“高级”按钮,在“IP设置”选项卡中勾选“使用默认网关后立即触发ARP请求”。

六:设置自动登录
对于需要用户名和密码登录的网络,可以将登录信息保存在计算机上。在网络连接属性中找到“网络验证”,选择“选择凭据”,然后点击“添加Windows凭据”并输入用户名和密码。
七:设置自动启用无线连接
对于无线网络连接,打开控制面板中的“网络和共享中心”,点击左侧菜单的“更改适配器设置”,选择无线网络连接,点击右键选择“属性”。在“Networking”选项卡中,找到“Internet协议版本4(TCP/IPv4)”选项,点击“属性”。在弹出的窗口中,点击“高级”按钮,在“IP设置”选项卡中勾选“自动配置IPv4”。
八:设置自动重连
有时候宽带连接会因为信号不稳定或其他原因中断,为了保持持续的网络连接,可以设置自动重连功能。可以通过在计算机上安装一些网络连接管理软件来实现。
九:定期检查连接设置
一旦完成了宽带自动连接的设置,也需要定期检查一下连接设置是否仍然有效。确保各项设置没有被意外更改,并保持计算机和路由器的正常工作状态。
十:遇到问题怎么办
如果在设置过程中遇到问题,可以尝试重启设备或重新执行设置步骤。如果问题依然存在,可以咨询网络服务提供商或寻求专业人士的帮助。
十一:自动连接的优势
宽带自动连接的设置帮助我们省去了每次手动连接网络的麻烦,提高了上网效率,让我们能够更快速地畅享网络世界。
十二:安全性问题
在设置自动连接时,需要注意网络安全问题。确保自动登录的网络是可信的,避免在不安全的网络上使用自动连接功能,以免泄露个人信息。
十三:适用对象
宽带自动连接设置方法适用于有固定宽带接入的家庭和办公场所,能够帮助用户省时省力地上网。
十四:其他网络设置建议
除了宽带自动连接,还可以通过其他网络设置来提高网络连接的稳定性和速度,如更新软件、优化路由器设置等。
十五:结语
通过本文所介绍的宽带自动连接设置方法,我们可以轻松实现自动连接网络,省去了每次手动连接的烦恼,享受更加便捷的上网体验。记得遵循网络安全原则,并定期检查连接设置,确保网络畅通无阻。


