在电脑使用过程中,我们经常需要更新和安装各种驱动程序来保证电脑的正常运行。而使用U盘来刷系统驱动是一种方便快捷的方法。本文将为大家详细介绍如何使用U盘来刷系统驱动,使你轻松完成驱动的安装。
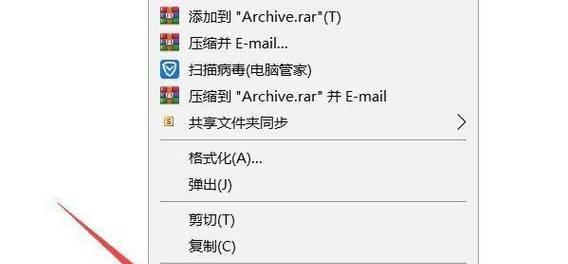
一、制作U盘启动盘
1.选择合适的U盘:确保U盘容量足够大(至少8GB),并且没有重要数据。
2.下载合适的启动盘制作工具:推荐使用Rufus或WinToFlash等工具。
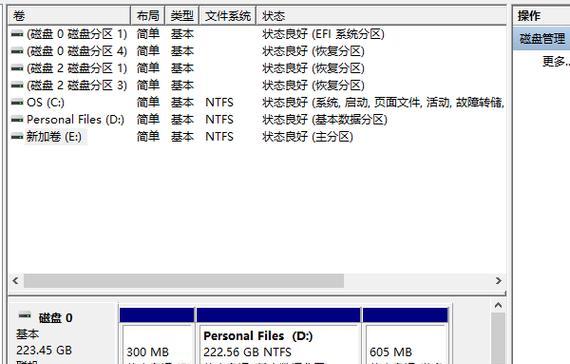
3.安装并打开制作工具:按照提示安装制作工具,并打开程序。
二、下载系统驱动
1.确定需要下载的系统驱动:根据你的电脑型号和操作系统版本,确定需要下载的系统驱动。
2.访问官方网站:打开电脑品牌的官方网站,进入驱动下载页面。
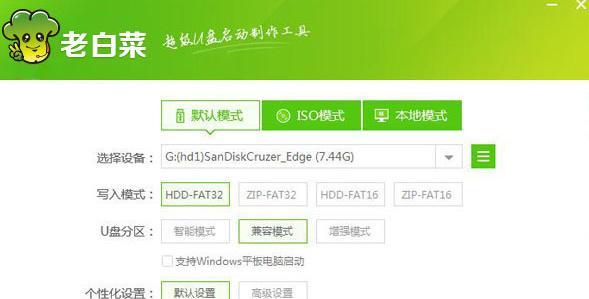
3.选择正确的驱动版本:根据你的电脑型号和操作系统版本,选择正确的驱动版本并下载到电脑上。
三、将驱动文件复制到U盘
1.连接U盘到电脑:将制作好的U盘启动盘插入电脑的USB接口。
2.创建一个新的文件夹:在U盘中创建一个新的文件夹,并命名为“Drivers”(驱动程序)。
3.将下载好的驱动文件复制到“Drivers”文件夹中:打开下载好的驱动文件所在的文件夹,将所有文件复制到“Drivers”文件夹中。
四、重启电脑并进入BIOS设置
1.重启电脑:关闭电脑并重新启动。
2.进入BIOS设置:在电脑启动过程中,按下对应的按键进入BIOS设置(一般是DEL、F2或F12键)。
五、选择U盘启动
1.进入BIOS设置:根据电脑提示的按键,进入BIOS设置界面。
2.找到“Boot”选项:使用方向键在菜单中找到“Boot”(引导)选项,并进入该选项。
六、选择U盘为启动项
1.找到“BootPriority”选项:在“Boot”菜单中找到“BootPriority”(启动优先级)选项。
2.选择U盘为第一启动项:将U盘移动到第一启动项的位置。
七、保存设置并重启电脑
1.保存设置:在BIOS设置界面中,找到保存设置的选项,并进行保存。
2.重启电脑:按下对应的按键重启电脑。
八、开始安装驱动程序
1.进入U盘启动界面:在电脑重新启动后,会进入U盘启动界面。
2.选择“安装驱动程序”:使用方向键选择“安装驱动程序”选项,并按下回车键。
九、选择驱动文件夹
1.进入驱动文件夹:在安装程序中,选择进入驱动文件夹的选项。
2.选择“Drivers”文件夹:找到之前复制到U盘中的“Drivers”文件夹,并进入该文件夹。
十、开始安装驱动
1.开始安装:在驱动文件夹中,选择开始安装驱动的选项。
2.等待安装完成:耐心等待驱动程序的安装过程。
十一、重启电脑并进入系统
1.完成驱动安装:安装完成后,选择重启电脑。
2.进入系统:电脑重新启动后,即可进入已经安装好驱动的系统。
十二、检查驱动是否安装成功
1.打开设备管理器:在系统中,按下Win+R组合键,输入“devmgmt.msc”并按下回车键,打开设备管理器。
2.查看驱动情况:在设备管理器中,检查各个硬件设备的驱动是否正常安装。
十三、修复未成功安装的驱动
1.重新安装:对于未成功安装的驱动,可以重新运行驱动程序进行安装。
2.更新驱动:使用Windows自带的设备管理器功能,更新未成功安装的驱动。
十四、备份驱动程序
1.使用驱动备份工具:下载并安装驱动备份工具,如DoubleDriver等。
2.备份驱动程序:打开驱动备份工具,选择需要备份的驱动并进行备份。
十五、
通过使用U盘刷系统驱动的方法,我们可以方便快捷地安装各种驱动程序,保证电脑的正常运行。只需要制作好启动盘、下载和复制驱动文件、选择U盘启动、安装驱动等简单步骤,就可以完成驱动的安装。同时,我们还可以备份和修复未成功安装的驱动,确保电脑的稳定性和性能。


