在使用Mac电脑过程中,我们可能会遇到各种系统故障或软件问题,这时候重新安装系统通常是解决问题的最佳选择。本文将介绍使用U盘恢复系统的详细步骤,帮助你快速恢复Mac电脑的运行状态,解决各类问题。
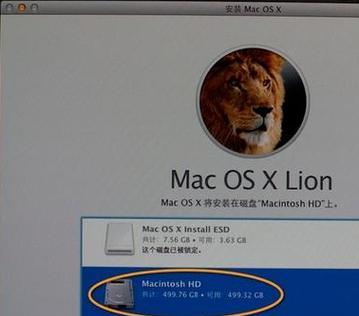
1.准备工作:购买一台适合的U盘
在恢复系统之前,你需要购买一台适合的U盘。建议选择容量大于8GB、USB3.0接口的高速U盘,以确保恢复过程的稳定和效率。
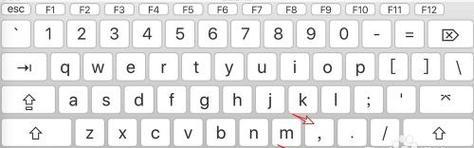
2.下载macOS安装文件
前往官方网站或AppStore下载最新版本的macOS安装文件,确保你下载的文件与你的设备兼容,并保存在你的电脑硬盘上。
3.格式化U盘

使用磁盘工具将U盘格式化为MacOS扩展(日志式),并为它命名为"Mac恢复"。这样做可以确保U盘能够顺利启动并进行系统恢复操作。
4.创建可引导的U盘
打开终端,并输入一个特定的命令来创建一个可引导的U盘,该命令将安装文件写入U盘中,使之成为可用于启动和恢复系统的安装介质。
5.重新启动Mac电脑
将创建好的U盘插入你的Mac电脑,然后重新启动电脑。在启动过程中按住Option键,直到出现引导选择界面。
6.选择启动磁盘
在引导选择界面上,使用鼠标或键盘上下方向键选择U盘,然后按下回车键确认选择。这将使你的Mac电脑从U盘启动,而不是从内置硬盘启动。
7.进入恢复模式
待系统从U盘启动后,将会进入恢复模式。在恢复模式下,你可以进行诸如重新安装系统、修复磁盘、恢复备份等操作。选择适当的恢复选项以解决你遇到的具体问题。
8.重新安装macOS
如果你需要重新安装系统,选择"重新安装macOS"选项,并按照屏幕上的提示进行操作。系统将从U盘中的安装文件开始重新安装过程,完成后你的Mac电脑将焕然一新。
9.修复磁盘工具
恢复模式还提供了修复磁盘工具,它可以扫描和修复硬盘上的错误,解决一些由于文件系统损坏引起的问题。选择"磁盘工具"选项,并根据提示进行磁盘修复操作。
10.恢复备份
如果你有最近的备份文件,恢复模式还可以帮助你将备份文件还原到你的Mac电脑上。选择"从时间机器备份还原"选项,并按照提示选择正确的备份源和目标磁盘。
11.恢复网络连接
在恢复模式下,你的Mac电脑可能无法自动连接到互联网。选择"无线网络"或"有线网络"选项,并输入相关的网络信息,确保你可以通过网络进行系统恢复或下载更新等操作。
12.安装更新和修复工具
在完成系统恢复后,建议安装最新的系统更新和修复工具,以确保你的Mac电脑处于最新和最安全的状态。在AppStore中搜索并安装相应的更新和修复工具。
13.备份重要文件
在进行系统恢复之前,一定要提前备份重要的个人文件和数据,以免在恢复过程中丢失。你可以将文件备份到外部硬盘、云存储服务或其他可靠的存储设备中。
14.避免频繁恢复系统
尽管使用U盘恢复系统非常方便,但频繁地恢复系统可能会对你的电脑造成不必要的损耗。在日常使用中,尽量避免频繁重新安装系统,注意维护和保养你的Mac电脑。
15.寻求专业帮助
如果你在使用U盘恢复系统时遇到了问题,或者你对Mac系统恢复操作不太熟悉,建议寻求专业人士的帮助。他们能够提供更准确的指导和解决方案,确保你的系统恢复顺利进行。
使用U盘恢复系统是Mac电脑的一项重要功能,可以帮助我们快速解决各类系统故障。通过准备合适的U盘、下载macOS安装文件、创建可引导的U盘以及正确操作恢复模式中的各项功能,我们可以轻松恢复Mac系统,让电脑重焕生机。然而,需要注意的是尽量避免频繁恢复系统,并在遇到问题时及时寻求专业帮助。


