双系统安装是当今很多用户追求的一种需求,通过使用U盘制作启动盘,可以方便地实现在同一台电脑上同时安装并使用多个操作系统。本文将详细介绍以双系统Win10为例,通过U盘进行双系统安装的方法和步骤。
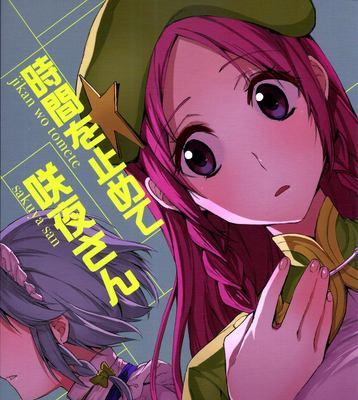
1.准备工作:获取所需软件和资料
在进行双系统安装前,需要准备好一台电脑、一个可用的U盘、Win10镜像文件、以及相关的制作启动盘的软件。

2.创建U盘启动盘:使用制作工具制作U盘启动盘
插入U盘,并下载一个可靠的U盘制作工具。打开工具后,选择Win10镜像文件并指定U盘,进行启动盘的制作。
3.修改电脑启动顺序:设置BIOS或UEFI

重启电脑,进入BIOS或UEFI界面,将启动顺序设置为U盘优先。保存设置并重启电脑。
4.启动U盘安装界面:选择安装新系统
电脑重启后,U盘启动盘会自动引导,进入Win10安装界面。选择“安装新系统”选项。
5.安装界面:选择安装目标和分区
在安装界面上,选择要安装Win10的目标磁盘,并进行分区设置。可以选择完全覆盖原有操作系统或在不同分区上安装新系统。
6.开始安装:等待系统文件复制
点击“开始安装”后,系统会自动进行文件的复制和准备工作。这个过程可能需要一段时间,请耐心等待。
7.系统配置:设置语言、时区和用户名
在系统配置阶段,根据个人喜好设置系统的语言、时区和用户名等信息。完成后,继续下一步。
8.安装完成:等待系统配置
系统安装完成后,电脑会自动重启。此时,需要等待一段时间以完成系统配置和一些必要的设置。
9.启动顺序恢复:重设BIOS或UEFI
重启电脑,进入BIOS或UEFI界面,将启动顺序恢复为原来的设置。保存并退出。
10.选择操作系统:进入双系统选择界面
电脑再次重启后,会出现一个双系统选择界面,让用户选择启动哪个操作系统。根据需求选择相应的系统。
11.安装驱动程序:补充驱动和软件
根据需要,安装所需的驱动程序和软件,以确保操作系统能够正常运行并满足个人需求。
12.文件迁移和备份:注意数据安全
在双系统安装完成后,注意将重要文件迁移到新的系统中,并进行备份,以防数据丢失或损坏。
13.系统更新和维护:保持系统最新状态
定期进行系统更新和维护,确保操作系统的稳定性和安全性。可以设置自动更新功能以便及时获取最新的补丁和功能更新。
14.解决问题与优化:完善系统使用体验
在使用过程中,可能会遇到一些问题或需要进行一些优化。通过学习和掌握相关知识,解决问题并进一步优化系统使用体验。
15.双系统切换和管理:灵活切换操作系统
双系统安装完成后,可以根据需求灵活地切换不同的操作系统,并进行管理和配置,以满足不同的工作和娱乐需求。
通过U盘制作启动盘,实现双系统安装变得非常简单。只需按照步骤准备好所需的软件和资料,进行U盘启动盘的制作和安装步骤设置,即可在一台电脑上同时拥有多个操作系统,以满足个人需求和提升使用体验。


