在过去,将Windows系统安装到Mac硬盘上可能是一项复杂的任务,但如今,随着技术的发展和软件的改进,这个过程变得更加简单和可行。本文将向您展示一种简单而有效的方法,帮助您在Mac硬盘上安装Windows7系统。

准备工作
在开始之前,我们需要准备一些工具和文件。您需要一台Mac电脑和一个可用的Mac硬盘。您需要下载Windows7系统的ISO文件,并确保您有一个有效的许可证。您还需要下载和安装一个名为BootCamp的软件,它将帮助您在Mac硬盘上创建Windows分区。
备份数据
在继续安装Windows系统之前,强烈建议您备份Mac硬盘上的所有重要数据。尽管在安装过程中不太可能丢失数据,但出现意外情况仍然有可能发生。确保将数据备份到外部硬盘或云存储中,以防止任何意外情况的发生。

创建Windows分区
打开BootCamp助理,选择“创建或删除Windows分区”选项。调整分区大小以释放足够的空间给Windows系统。请注意,您需要至少20GB的可用空间才能安装Windows7系统。
安装Windows7系统
一旦您完成了分区过程,您可以选择将Windows7安装光盘或USB驱动器插入Mac电脑。重新启动电脑,并按住Option键进入启动选项。选择Windows安装介质,并按照屏幕上的指示进行安装。
设置和配置
完成Windows7的安装后,您需要进行一些设置和配置。您需要连接到Internet并更新系统以获取最新的驱动程序和安全补丁。您可以根据个人喜好进行个性化设置,例如更改背景、安装程序等。
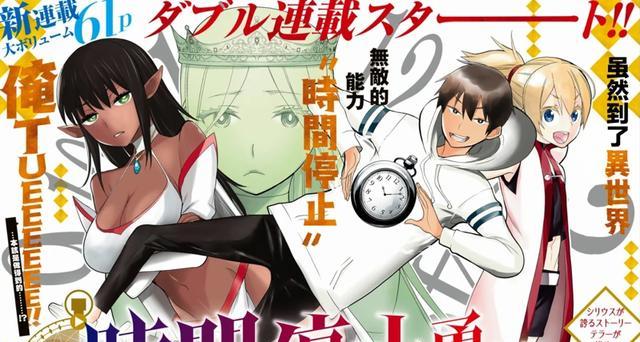
安装BootCamp驱动程序
为了使Mac硬件正常工作,您需要安装BootCamp驱动程序。这些驱动程序将帮助您使用Mac上的各种硬件设备,如触摸板、键盘和摄像头。在安装Windows系统后,BootCamp会自动提示您安装相应的驱动程序。
解决常见问题
在安装过程中,可能会遇到一些常见问题。例如,您可能会遇到硬件设备不被识别的问题,或者在安装驱动程序时遇到错误。为了解决这些问题,您可以访问苹果的支持网站或相关论坛,寻找解决方案。
优化Windows性能
为了确保Windows系统在Mac硬盘上运行良好,您可以采取一些优化措施。清理系统垃圾文件和无用的程序。优化启动项和服务,以提高系统启动速度。定期进行磁盘碎片整理和系统更新,以保持系统的稳定性和安全性。
使用双系统
现在,您的Mac硬盘上已经成功安装了Windows7系统。您可以通过按住Option键来选择启动Mac系统还是Windows系统。这使您可以轻松切换操作系统,并根据需要使用不同的软件和应用程序。
常见问题解答
在本节中,我们将回答一些关于在Mac硬盘上安装Windows7系统的常见问题。包括如何卸载Windows系统、如何解决启动问题以及如何调整分区大小等等。
卸载Windows系统
如果您决定不再需要Windows系统,您可以通过以下步骤将其从Mac硬盘上卸载。打开BootCamp助理,选择“删除Windows分区”选项,然后按照屏幕上的指示操作。请注意,卸载Windows系统将导致所有与其相关的数据丢失,请务必提前备份。
解决启动问题
如果在启动过程中遇到问题,例如无法选择操作系统或无法启动到Windows系统,您可以尝试重置Mac硬盘上的启动设置。打开“系统偏好设置”,选择“启动磁盘”,然后选择正确的启动选项。
调整分区大小
如果您决定需要更多或更少的空间来安装Windows系统,您可以使用BootCamp助理轻松调整分区大小。打开BootCamp助理,选择“调整分区大小”选项,然后按照屏幕上的指示进行操作。请注意,调整分区大小可能会导致数据丢失,请务必提前备份。
遇到驱动问题怎么办?
如果在安装Windows系统后遇到某些驱动程序无法正常工作的问题,您可以尝试重新安装BootCamp驱动程序。打开BootCamp助理并选择“安装或修复BootCamp驱动程序”选项。按照屏幕上的指示进行操作,以重新安装驱动程序并解决问题。
通过本文的指导,您应该能够在Mac硬盘上成功安装并配置Windows7系统。请记住,安装Windows系统可能会涉及到一些风险,请务必提前备份数据,并确保跟随每个步骤的指示。祝您成功地使用Mac硬盘上的Windows7系统!


