在安装Windows7系统时,我们通常会使用光盘或者镜像文件进行安装。然而,有时候我们可能没有光驱,或者想要更快速、方便地安装系统。这时候,使用U盘启动安装Windows7系统就成为了一个不错的选择。本教程将详细介绍使用U盘来安装Windows7系统的步骤,让你可以轻松完成安装。
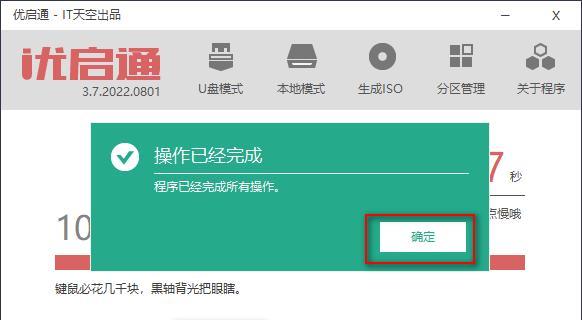
1.准备一个U盘
你需要准备一个容量为至少4GB的U盘。请确保该U盘是空的,因为在后续的步骤中,U盘上的所有数据都将被格式化。
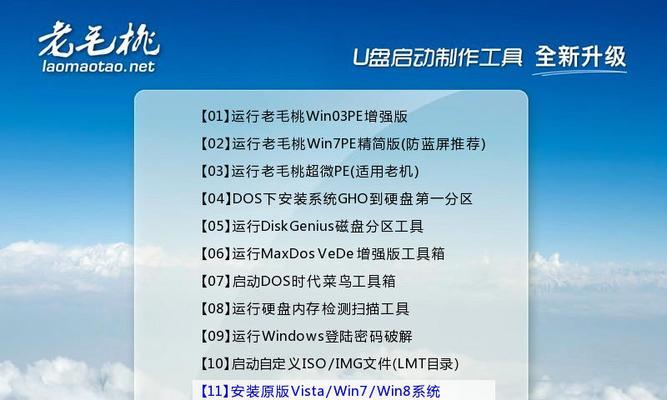
2.下载Windows7系统镜像文件
在正式开始之前,你需要从官方网站下载Windows7系统的镜像文件。这个文件将成为我们后续制作启动U盘的基础。
3.插入U盘并打开命令提示符
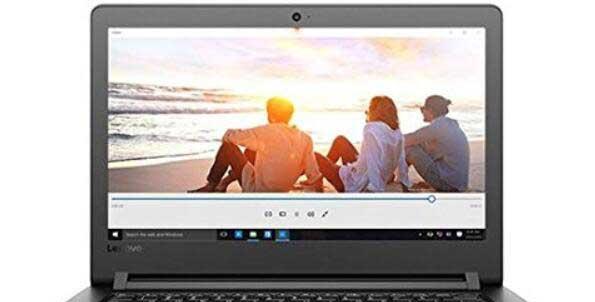
将准备好的U盘插入电脑的USB接口,并同时按下"Win"键和"R"键,打开运行窗口。在窗口中输入"cmd"并按下回车键,即可打开命令提示符。
4.使用磁盘分区工具
在命令提示符窗口中,输入"diskpart"并按下回车键,即可打开磁盘分区工具。接下来,输入"listdisk"命令,查看当前连接的磁盘列表。
5.选择U盘
根据上一步骤中磁盘列表的显示信息,找到对应的U盘,并记住其磁盘编号。
6.清除U盘数据
在命令提示符中,输入"selectdiskX"(X代表U盘的磁盘编号),然后输入"clean"命令,清除U盘上的所有数据。
7.创建启动分区
接下来,输入"createpartitionprimary"命令,在U盘上创建一个主分区。
8.选择分区并激活
输入"selectpartition1"命令,选择刚刚创建的分区,并通过输入"active"命令将其激活。
9.格式化分区
输入"formatfs=fat32quick"命令,快速格式化刚刚创建的分区为FAT32文件系统。
10.设置分区为活动
输入"assign"命令,将刚刚格式化的分区分配一个驱动器号。
11.复制系统文件
将下载好的Windows7系统镜像文件挂载为虚拟光驱,然后将光驱中的所有文件复制到U盘的根目录中。
12.启动电脑并设置启动顺序
将U盘插入需要安装系统的电脑,并在开机时按下对应的按键(通常是F12、F10或ESC)进入BIOS设置界面。在设置界面中,将启动顺序调整为U盘优先。
13.开始安装
保存BIOS设置并重启电脑,系统将从U盘启动。按照屏幕上的提示,选择语言、时间等设置,并点击“安装”按钮开始安装Windows7系统。
14.等待安装完成
根据系统性能和U盘速度,安装过程可能需要一段时间。请耐心等待,直到系统安装完成并自动重启。
15.完成安装
按照屏幕上的提示,完成Windows7系统的最后配置,并输入相关信息。当一切准备就绪时,你就成功使用U盘启动安装了Windows7系统。
通过本教程,我们学习了如何使用U盘来启动并安装Windows7系统。相比传统的光盘安装方式,使用U盘能够更加方便和快捷地进行系统安装。希望本教程对你有所帮助,祝你成功安装Windows7系统!


