随着固态硬盘的普及,许多用户开始选择将操作系统安装在固态硬盘上,以获得更快的系统启动和响应速度。本文将详细介绍如何将操作系统安装在固态硬盘上,为您提供一步步的教程。

一:准备工作
1.1关闭计算机并断开电源。
1.2确保您有一块可用的固态硬盘,并连接到计算机上。
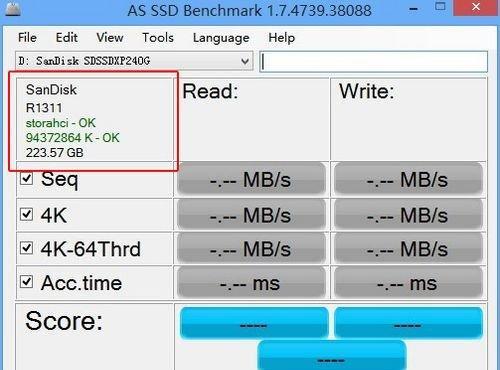
1.3准备一个操作系统的安装光盘或USB安装盘。
二:检查BIOS设置
2.1开启计算机,并按照屏幕上的提示进入BIOS设置界面。
2.2在BIOS设置界面中,找到“Boot”或“启动”选项,并将固态硬盘调整为第一启动选项。

2.3确认保存设置并重启计算机。
三:进行系统安装
3.1将操作系统的安装光盘或USB安装盘插入计算机。
3.2重启计算机,按照屏幕上的提示选择启动设备为光盘或USB设备。
3.3进入安装界面后,按照指示进行操作系统的安装。
四:选择安装位置
4.1当安装界面显示可用的磁盘时,选择固态硬盘作为安装系统的位置。
4.2如果固态硬盘未显示在可用磁盘列表中,可能需要点击“加载驱动”并选择适用于固态硬盘的驱动程序。
4.3确认选择固态硬盘后,继续进行系统安装。
五:分区和格式化
5.1在固态硬盘上选择一个分区进行系统安装。
5.2如果固态硬盘未分区,可以点击“新建”按钮创建一个新分区。
5.3在选择分区后,点击“格式化”按钮对固态硬盘进行格式化。
六:安装系统文件
6.1系统文件将开始被复制到固态硬盘上,这个过程需要一些时间,请耐心等待。
6.2一旦复制完成,系统将自动重启计算机。
6.3在重启过程中,请不要拔掉光盘或USB设备。
七:系统设置
7.1在计算机重新启动后,按照屏幕上的提示完成操作系统的设置。
7.2这些设置包括语言、时区、用户名等信息。
7.3完成系统设置后,您将可以登录到新安装的操作系统。
八:驱动和更新
8.1登录到新安装的操作系统后,首先需要安装固态硬盘的驱动程序。
8.2您可以通过访问硬件制造商的官方网站下载最新的驱动程序。
8.3安装驱动程序后,还需要进行系统更新,以确保系统的安全性和稳定性。
九:数据迁移
9.1如果您之前有使用传统硬盘上的操作系统,您可能希望将一些数据迁移到固态硬盘上。
9.2您可以使用数据迁移工具或手动复制文件来实现数据迁移。
9.3迁移完成后,您可以删除传统硬盘上的操作系统以释放空间。
十:优化固态硬盘性能
10.1为了获得更好的性能,您可以对固态硬盘进行一些优化。
10.2这包括禁用磁盘碎片整理、启用TRIM功能、关闭系统休眠等。
10.3请参考固态硬盘制造商提供的优化建议进行设置。
十一:备份重要数据
11.1在进行任何操作之前,请务必备份重要数据。
11.2安装系统过程中有时会格式化磁盘,这将导致数据丢失。
11.3通过备份,您可以确保即使发生意外,您的数据也能得到保护。
十二:维护和保养
12.1固态硬盘与传统硬盘相比具有更长的寿命和更好的性能。
12.2但为了确保其正常运行,您仍然需要定期进行维护和保养。
12.3这包括定期清理垃圾文件、进行磁盘检查和健康监测等。
十三:注意事项
13.1在安装系统过程中,请注意电源和静电防护,以避免损坏硬件。
13.2确保使用可靠的安装媒体,并从官方渠道获得操作系统的安装文件。
13.3如果遇到任何问题,请参考硬件制造商提供的技术支持或搜索相关的解决方案。
十四:固态硬盘的优势
14.1固态硬盘相比传统硬盘具有更快的读写速度和更低的响应时间。
14.2安装操作系统到固态硬盘上可以大大提高系统的启动速度和响应速度。
14.3同时,固态硬盘还具有抗震抗摔、耐用等特点,适用于移动设备和笔记本电脑。
十五:
通过本文的步骤和指导,您可以轻松地将操作系统安装在固态硬盘上,享受更快的系统启动和响应速度。请确保遵循每个步骤,并注意备份重要数据,以免发生意外数据丢失。固态硬盘的优势使其成为现代计算机用户的理想选择之一。


