在购买新硬盘后,安装操作系统是必不可少的步骤。本文将详细介绍如何利用U盘给新硬盘安装系统,通过简单易行的步骤,让您轻松完成新硬盘的系统安装。
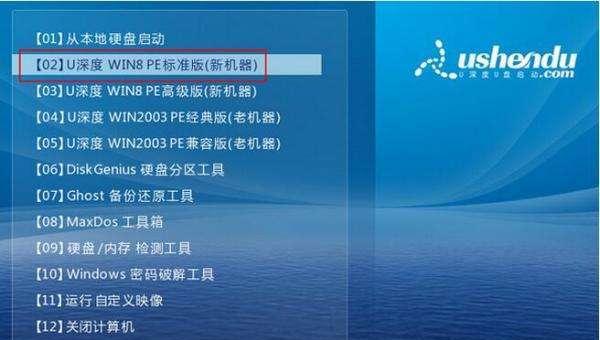
一、选择适当的操作系统安装文件
为了给新硬盘安装操作系统,您需要下载适当的操作系统安装文件,例如Windows10镜像文件。确保下载与您计划安装的操作系统版本相匹配的安装文件。
二、准备一个可靠的U盘
选择一个容量足够的可靠U盘来存储操作系统安装文件以及其他所需工具。确保U盘没有重要数据,并将其格式化为FAT32文件系统,以便能够被计算机正确识别。

三、创建可启动的U盘
使用专业的U盘制作工具,如Rufus或WinToUSB,在计算机上创建一个可启动的U盘。选择正确的U盘和操作系统镜像文件,并按照软件提供的指导进行操作。
四、连接新硬盘并重启计算机
将新硬盘连接到计算机的硬盘插槽,并确保连接稳固。重启计算机,进入BIOS设置界面。
五、调整启动顺序
在BIOS设置界面中,找到启动选项,并将U盘调整为首选启动设备。保存更改后,退出BIOS设置界面,计算机将重新启动。

六、进入系统安装界面
在计算机重新启动后,系统安装界面将自动加载。按照屏幕上的指示进行操作,选择语言、时区和其他设置。
七、选择“自定义安装”
当安装程序询问您要安装的版本时,请选择“自定义安装”选项。这样可以让您完全控制新硬盘上的分区和安装设置。
八、设置新硬盘分区
根据需要,为新硬盘设置分区。您可以选择创建一个主分区来安装操作系统和其他常用软件,并创建其他分区来存储数据。
九、选择安装位置
选择新硬盘上的分区作为操作系统的安装位置。确保选择正确的分区,并单击“下一步”继续安装。
十、等待安装过程完成
系统将开始将操作系统文件复制到新硬盘上,并执行其他必要的配置。请耐心等待整个过程完成。
十一、重启计算机
在安装过程完成后,系统将提示您重新启动计算机。请按照提示操作,并断开U盘的连接,以确保计算机从新硬盘启动。
十二、进入新系统
当计算机重新启动后,您将进入全新安装的操作系统界面。根据需要进行进一步的设置和个性化配置。
十三、安装必要的驱动程序
连接到互联网后,下载并安装新硬盘所需的驱动程序。这将确保硬件设备能够正常工作并发挥最佳性能。
十四、更新操作系统和安装软件
及时更新操作系统和安装所需的软件。这将提供更好的系统稳定性和安全性,并帮助您充分利用新硬盘的性能。
十五、
通过本文提供的简单步骤,您可以轻松使用U盘给新硬盘安装系统。确保选择适当的操作系统安装文件、准备可靠的U盘、创建可启动的U盘,并按照屏幕上的指示完成系统安装。安装完成后,记得及时更新操作系统和安装必要的驱动程序,以确保系统正常运行。祝您成功完成新硬盘的系统安装!


