在使用联想主机时,我们经常会遇到各种电脑故障,例如系统无响应、蓝屏、启动问题等。而联想主机的开机F2修复功能可以帮助我们快速排查和解决这些问题,本文将详细介绍如何使用F2键进行电脑故障排查和修复。

1.确定电脑故障:如何通过联想主机开机F2修复功能准确诊断电脑故障。

-通过启动时按下F2键进入BIOS设置界面,选择“诊断”或“故障排查”选项。
-根据BIOS界面显示的信息,判断电脑出现的具体故障类型。
2.检测硬件问题:利用联想主机开机F2修复功能检测和解决硬件故障。
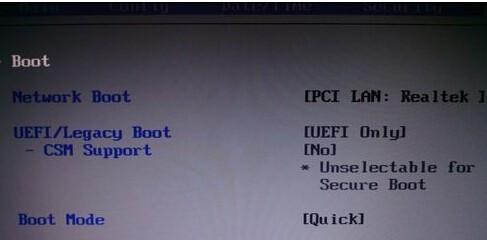
-在BIOS设置界面选择“硬件检测”选项,系统会自动进行硬件诊断。
-如果发现硬件故障,根据提示进行修复或更换相关硬件设备。
3.修复启动问题:通过联想主机开机F2修复功能解决无法正常启动的问题。
-进入BIOS设置界面后,选择“启动修复”选项。
-根据系统提示进行修复,例如修复引导记录、恢复系统文件等。
4.重置BIOS设置:使用联想主机开机F2修复功能重置BIOS设置来解决配置错误问题。
-进入BIOS设置界面,选择“重置BIOS设置”或“还原默认设置”选项。
-确认重置操作后,系统会恢复到出厂设置,并解决因配置错误引起的问题。
5.清理内存和缓存:利用联想主机开机F2修复功能清理内存和缓存,提升电脑性能。
-在BIOS设置界面选择“内存清理”或“缓存清理”选项。
-根据系统提示执行清理操作,释放内存和缓存空间,提高电脑运行速度。
6.更新和修复驱动程序:使用联想主机开机F2修复功能更新和修复驱动程序,解决设备冲突问题。
-进入BIOS设置界面后,选择“驱动程序管理”选项。
-根据系统提示更新或修复驱动程序,解决设备冲突导致的问题。
7.恢复系统设置:通过联想主机开机F2修复功能恢复系统设置,解决系统配置错误引起的故障。
-在BIOS设置界面选择“系统恢复”或“系统还原”选项。
-按照提示进行系统恢复,将系统设置还原到先前正常工作的状态。
8.进阶功能:掌握联想主机开机F2修复功能中的进阶选项,更全面地排查和解决电脑故障。
-在BIOS设置界面寻找“高级设置”或“高级修复”选项。
-根据需要选择相应的进阶功能,例如内存测试、磁盘检查等。
9.注意事项:使用联想主机开机F2修复功能需要注意的细节和预防措施。
-确保在修复过程中不会误操作或格式化重要数据。
-仔细阅读BIOS界面的提示信息,避免错误操作导致更严重的问题。
10.备份重要数据:在使用联想主机开机F2修复功能之前,及时备份重要数据以防意外发生。
-使用外部存储设备或云存储服务备份重要文件和个人数据。
-避免在修复过程中丢失关键数据,保障个人资料的安全。
11.故障排查工具:利用联想主机开机F2修复功能提供的故障排查工具,更准确地定位和解决问题。
-在BIOS设置界面找到“故障排查工具”或“问题解决工具”选项。
-根据系统提示使用相应的工具,进行故障排查和问题解决。
12.联想技术支持:如果遇到无法解决的电脑故障,及时联系联想技术支持获取专业帮助。
-拨打联想客服热线或访问联想官方网站查询技术支持联系方式。
-向专业人员描述问题,并提供详细的硬件和软件信息以便进行准确诊断和解决。
13.灵活运用F2修复功能:根据实际情况,合理灵活运用联想主机开机F2修复功能。
-对于不同类型的电脑故障,根据情况选择相应的修复选项。
-不要滥用F2修复功能,避免对电脑系统造成不必要的干扰和损害。
14.学习和掌握其他修复方法:除了联想主机开机F2修复功能,还要学习和掌握其他常用的电脑故障排查和修复方法。
-关注电脑技术论坛和博客,学习其他用户的经验和教程。
-不断积累修复电脑故障的知识和技能,提高自己的维修能力。
15.联想主机开机F2修复功能是解决电脑故障的重要工具之一,掌握它能够快速有效地诊断和修复各种问题。
-通过本文的介绍,希望读者能够全面了解和掌握联想主机开机F2修复功能的使用方法。
-在实际操作中,要根据具体情况选择合适的修复选项,并注意保护重要数据的安全。
-如果遇到无法解决的问题,及时寻求联想技术支持的帮助,确保电脑能够正常运行。


