在进行分享过程中,有时我们会遇到桌面图标不显示的问题,这给我们的分享带来了一定的困扰。本文将介绍一些解决方法,帮助你解决这个问题,让你的桌面图标在分享时重新出现。
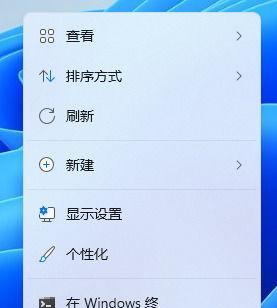
文章目录:
1.检查桌面图标设置
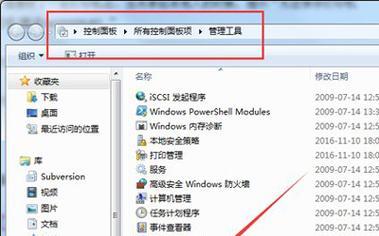
-我们需要检查一下桌面图标的设置是否被意外关闭了。右键点击桌面,选择“查看”选项,确保“显示桌面图标”选项被勾选上。
2.重启资源管理器
-有时候,资源管理器可能会出现故障导致桌面图标不显示。按下Ctrl+Shift+Esc组合键打开任务管理器,在“进程”选项卡中找到“资源管理器”进程,右键点击选择“结束任务”。之后,在任务管理器的“文件”选项卡中选择“新建任务”,输入“explorer.exe”,回车即可重新启动资源管理器。
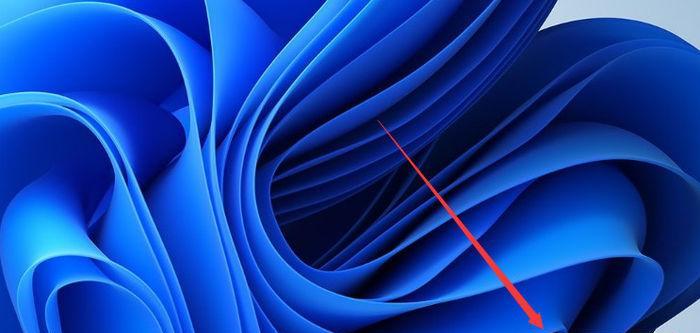
3.清理图标缓存
-可能是由于图标缓存出现问题导致桌面图标不显示。我们可以清理图标缓存以解决这个问题。打开资源管理器,点击地址栏并输入“%localappdata%\IconCache.db”,回车打开该文件夹。删除其中的所有文件,并在“回收站”中将其彻底删除。重新启动电脑。
4.恢复图标默认设置
-如果桌面图标不显示,可能是由于个性化设置导致的。我们可以尝试恢复图标的默认设置来解决问题。右键点击桌面,选择“个性化”,在左侧菜单中选择“主题”,然后点击“桌面图标设置”。在弹出的窗口中,点击“恢复默认”按钮,确认后关闭窗口,重新启动电脑。
5.禁用第三方应用程序
-某些第三方应用程序可能会干扰桌面图标的显示。我们可以尝试禁用这些应用程序来解决问题。打开任务管理器,切换到“启动”选项卡,找到可能与桌面图标有关的应用程序,右键点击选择“禁用”。然后重新启动电脑,并检查是否解决了问题。
6.更新操作系统和驱动程序
-有时,过时的操作系统或驱动程序可能会导致桌面图标不显示。我们应该确保操作系统和驱动程序都是最新的版本,以获得最佳的兼容性和稳定性。打开“设置”应用程序,选择“更新和安全”,然后点击“检查更新”。如果有可用的更新,及时进行安装。
7.扫描病毒和恶意软件
-某些病毒或恶意软件可能会导致桌面图标不显示。我们应该使用可信赖的安全软件进行全面扫描,以排除这些因素。确保你的安全软件是最新的版本,并进行全盘扫描,清除任何病毒或恶意软件。
8.创建新用户账户
-有时,用户账户本身可能出现了一些问题,导致桌面图标不显示。我们可以尝试创建一个新的用户账户来解决这个问题。打开“设置”应用程序,选择“账户”,然后在左侧菜单中选择“家庭和其他用户”。点击“添加其他人”,按照提示创建一个新的用户账户,并切换到该账户进行测试。
9.检查桌面图标文件是否存在
-有时,桌面图标文件本身可能被删除或移动到其他位置,导致桌面图标不显示。我们可以检查一下这些图标文件是否存在。打开资源管理器,导航到“C:\Users\[用户名]\Desktop”目录,确认图标文件是否在该目录中。如果不在,可以尝试将其移回该目录。
10.重置显示设置
-某些显示设置可能会导致桌面图标不显示。我们可以尝试重置显示设置来解决问题。右键点击桌面,选择“显示设置”,在右侧菜单中找到“缩放与布局”选项,将其调整为默认设置。然后重新启动电脑,检查是否解决了问题。
11.检查硬件连接
-如果使用的是外接显示器或投影仪,可能是连接问题导致桌面图标不显示。我们应该检查一下硬件连接是否正常。确保所有连接线都插好,并检查设备是否被正确地识别。如果有必要,可以尝试更换连接线或更换另一个设备进行测试。
12.运行系统修复工具
-操作系统自带的修复工具可能会帮助我们解决一些常见的问题,包括桌面图标不显示。我们可以运行这些工具来尝试修复问题。打开“控制面板”,选择“系统和安全”,然后点击“安全和维护”。在“维护”部分中,点击“运行系统维护任务”,按照提示进行修复。
13.重装操作系统
-如果上述方法都无法解决问题,最后的选择是重装操作系统。这个方法可能会比较麻烦,因为需要备份数据并重新安装所有的应用程序。但是,这通常可以解决一些严重的系统问题,并带来一个干净的系统环境。
14.寻求专业技术支持
-如果你还是无法解决桌面图标不显示的问题,可以寻求专业技术支持。向电脑维修人员或软件厂商咨询,他们可能有更深入的了解和解决方案。
15.
-在进行分享时,桌面图标不显示是一个比较常见的问题。本文介绍了一些解决方法,包括检查设置、重启资源管理器、清理图标缓存、恢复默认设置等等。希望这些方法能够帮助你解决问题,并让你的桌面图标在分享时重新出现。如果问题依然存在,可以考虑寻求专业技术支持。


