IE浏览器是许多人常用的网页浏览工具,但有时不小心删除了桌面上的IE浏览器图标,可能会让人感到困惑。本文将为大家提供一些简单的步骤,帮助您找回已删除的IE浏览器图标。

在开始菜单中寻找
点击屏幕左下角的开始菜单,然后在搜索框中输入“InternetExplorer”。如果在计算机中安装了IE浏览器,应该可以在搜索结果中找到IE浏览器图标。单击IE浏览器图标即可运行。
检查系统托盘
系统托盘是位于任务栏右下角的一排小图标。有时候,IE浏览器图标可能会隐藏在这些小图标之中。如果您发现系统托盘中有一个小图标显示为IE浏览器,可以右键单击它,然后选择“固定到任务栏”,以便将其显示在任务栏上。
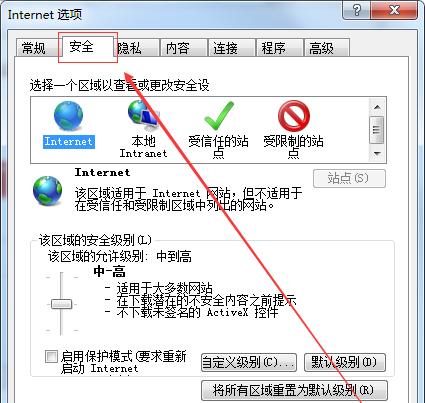
查看“快速启动”栏
在任务栏上方可能会有一个名为“快速启动”的栏目,其中包含一些常用的应用程序图标。如果您发现IE浏览器图标在这个栏目中,只需将鼠标指针移到图标上方,然后单击左键即可启动IE浏览器。
在“所有应用程序”中查找
点击开始菜单,然后选择“所有应用程序”。在弹出的菜单中,您可能会找到IE浏览器图标。如果能够找到,请右键单击IE图标并选择“发送到”>“桌面(快捷方式)”,即可在桌面上创建IE浏览器的快捷方式。
从回收站中恢复
有时候,我们可能会不小心将IE浏览器图标删除到回收站中。在桌面上找到回收站图标,双击打开,并在其中搜索IE浏览器图标。如果找到了,右键单击它并选择“还原”,即可将IE浏览器图标恢复到桌面上。

使用Windows资源管理器
打开Windows资源管理器(通过按下Win+E),在左侧的导航窗格中找到“桌面”选项,并展开它。在桌面文件夹中,寻找IE浏览器图标。如果找到了,只需右键单击它并选择“发送到”>“桌面(快捷方式)”,即可重新创建IE浏览器图标。
重新安装IE浏览器
如果您尝试以上步骤仍无法找回IE浏览器图标,您可以考虑重新安装IE浏览器。您需要卸载当前的IE浏览器。从Microsoft官方网站下载并安装最新版本的IE浏览器。安装完成后,IE浏览器图标应该会重新出现在桌面上。
创建自定义快捷方式
如果您对以上方法都不满意,您可以尝试创建一个自定义的快捷方式来打开IE浏览器。只需在桌面上右键单击空白处,选择“新建”>“快捷方式”。然后在弹出的对话框中输入IE浏览器的路径,点击“下一步”,最后为快捷方式命名即可。
使用系统还原
如果您确定在删除IE浏览器图标之前的某个时间点上还存在该图标,您可以尝试使用系统还原来恢复到这个时间点。打开控制面板,选择“系统和安全”>“系统”,然后点击“系统保护”选项卡,找到“系统还原”按钮,按照提示进行操作即可。
搜索IE浏览器图标文件
在一些极端情况下,IE浏览器图标文件可能会被误删除或移动到其他位置。您可以使用系统的搜索功能来查找这些文件。在文件资源管理器中按下Ctrl+F,然后输入“iexplore.exe”。如果找到了该文件,只需右键单击它并选择“发送到”>“桌面(快捷方式)”,即可在桌面上创建IE浏览器的快捷方式。
联系技术支持
如果您尝试以上所有方法仍然无法找回IE浏览器图标,您可以考虑联系IE浏览器的技术支持团队。他们可能会提供更进一步的指导和解决方案。
检查操作系统版本兼容性
某些较旧版本的操作系统可能不再支持IE浏览器。如果您正在使用这些版本的操作系统,建议考虑升级到最新版本,以确保能够继续使用IE浏览器。
尝试其他浏览器
如果您尝试了所有方法仍无法找回IE浏览器图标,或者您发现IE浏览器已不再适合您的需求,那么您可以尝试其他流行的浏览器,如GoogleChrome、MozillaFirefox等。
备份重要书签和设置
无论您最终能否找回IE浏览器图标,建议您在操作之前先备份重要的书签和浏览器设置。这样即使出现意外情况,您也能够轻松恢复到之前的状态。
无论是不小心删除还是其他原因导致IE浏览器图标消失,通过以上的方法,您应该能够找回已删除的IE浏览器图标。请根据具体情况选择适合您的方法,并记得在操作之前备份重要数据。如果问题仍然存在,请考虑寻求专业技术支持。


