随着时间的推移,电脑系统可能会出现各种问题,导致运行缓慢、崩溃频繁等不稳定情况。而刷系统是一种常见的解决办法,通过重新安装系统来恢复电脑的正常运行。本文将为大家介绍以系统盘刷系统的详细步骤和注意事项,帮助读者轻松解决系统问题。
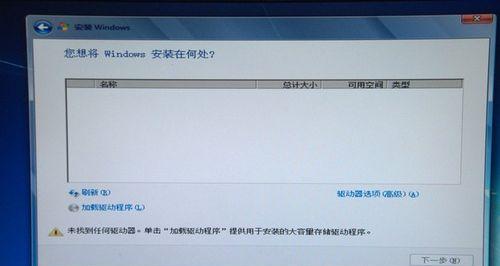
准备工作
内容1:在进行系统刷写之前,我们需要做一些准备工作。确保备份了重要的文件和数据,因为刷写系统会将硬盘上的所有数据清空。准备一张可引导的系统盘,可以是光盘、U盘或者其他媒体设备。确认自己拥有合法的操作系统安装文件和序列号。
选择合适的系统盘制作工具
内容2:根据自己的情况选择合适的系统盘制作工具。如果你有一个Windows安装光盘或者ISO镜像文件,可以使用微软官方提供的WindowsUSB/DVDDownloadTool来制作可引导的U盘或光盘。如果你使用的是其他操作系统,可以选择相应的制作工具,如Rufus、UNetbootin等。
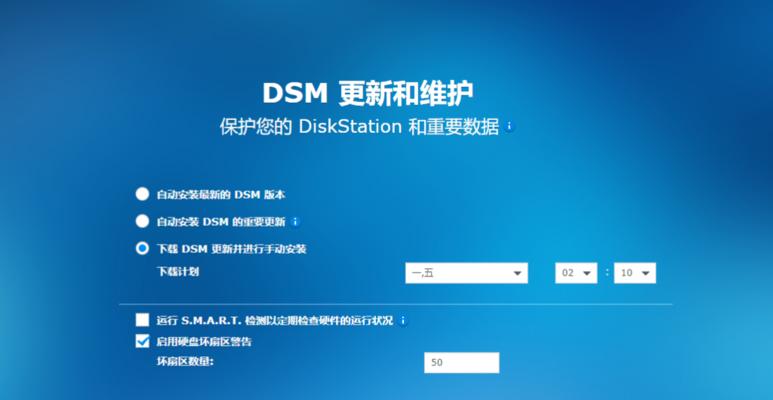
制作可引导的系统盘
内容3:插入U盘或光盘后,运行所选择的系统盘制作工具。根据工具的提示,选择正确的源文件和目标设备。点击开始制作按钮后,工具将开始将系统文件复制到U盘或光盘中,并将其设置为可引导。等待制作过程完成,确保没有错误提示出现。
修改BIOS设置
内容4:在重新启动电脑之前,我们需要进入BIOS设置,并将系统引导设备设置为U盘或光盘。开机时按下相应的按键(通常是Del、F2或者F12),进入BIOS设置界面。找到启动选项卡,将U盘或光盘设备移动到第一位,并保存设置后退出。
重启电脑并启动系统盘
内容5:重新启动电脑后,系统将会自动从U盘或光盘中启动。在启动过程中,可能会出现“按任意键进入引导”等提示,根据提示按下任意键进入系统安装界面。
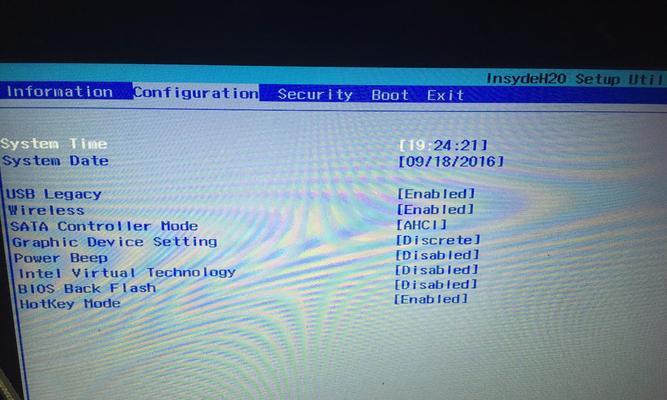
选择安装类型和分区
内容6:在系统安装界面中,根据个人需求选择合适的安装类型。如果你想重新安装系统并清空硬盘上的所有数据,可以选择自定义安装选项,并删除所有分区。如果你只想修复当前的系统而不清空数据,可以选择修复安装选项。
等待系统安装完成
内容7:根据系统安装界面的提示,选择合适的选项并等待系统安装完成。整个安装过程可能需要一段时间,取决于系统的大小和电脑的性能。在等待过程中,不要随意中断电源或操作电脑。
设置用户账户和密码
内容8:系统安装完成后,将会要求设置用户账户和密码。根据提示输入自己的用户名和密码,并选择其他相关设置。建议设置一个强密码以保护个人信息的安全。
安装驱动程序和软件
内容9:在系统安装完成后,我们需要安装相应的驱动程序和软件来确保电脑正常运行。可以使用驱动精灵等驱动程序管理工具来自动安装所需的驱动程序。同时,根据个人需求安装其他必要的软件和工具。
更新系统和驱动程序
内容10:安装完成后,我们需要及时更新系统和驱动程序,以确保系统的稳定性和安全性。打开系统设置,找到更新选项,并按照提示进行更新。同时,定期检查驱动程序的更新,并及时下载安装最新版本。
注意事项1-备份重要数据
内容11:在刷写系统之前,务必备份重要的数据。刷写系统会将硬盘上的所有数据清空,一旦忘记备份,将无法恢复丢失的文件。
注意事项2-选择合适的系统盘制作工具
内容12:根据自己的操作系统和需求,选择合适的系统盘制作工具。使用不合适的工具可能导致制作失败或引导错误。
注意事项3-谨慎操作BIOS设置
内容13:在修改BIOS设置时,要小心谨慎。不正确的设置可能导致电脑无法启动或出现其他问题。
注意事项4-不要中断系统安装过程
内容14:在系统安装过程中,不要随意中断电源或操作电脑。中断安装过程可能导致系统损坏或无法正常启动。
注意事项5-及时更新系统和驱动程序
内容15:安装完成后,要及时更新系统和驱动程序。更新可以修复系统漏洞,提升系统性能,确保电脑的安全稳定运行。
通过本文的详细步骤和注意事项,我们可以轻松地以系统盘刷写系统,解决电脑系统出现的各种问题。刷写系统不仅可以恢复系统的正常运行,还能提升系统性能和安全性。同时,在操作过程中要谨慎小心,并及时备份重要数据,以免造成不可挽回的损失。


