桌面上的“我的电脑”图标对于我们来说非常重要,它是我们访问计算机文件和程序的入口。然而,有时候我们可能会发现桌面上没有了这个图标,导致无法方便地访问和管理计算机上的文件和程序。本文将介绍如何解决这个问题,并帮助你找回丢失的“我的电脑”图标,并还原桌面的功能。
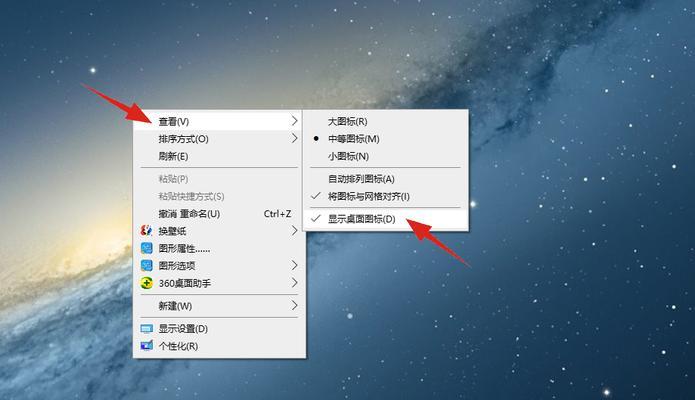
文章目录:
1.桌面缺失“我的电脑”图标的原因

解释可能导致“我的电脑”图标消失的原因,如系统设置、意外删除等。
2.在“开始”菜单中找回“我的电脑”
指导读者通过“开始”菜单找回“我的电脑”图标,并将其拖拽到桌面上。
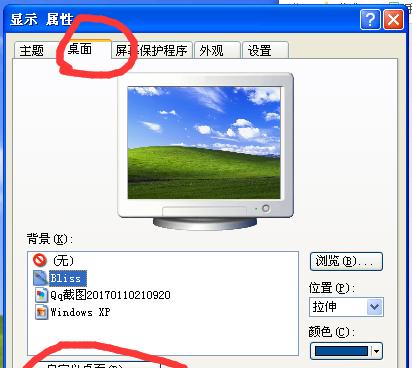
3.使用快捷键还原桌面图标
介绍使用快捷键Win+D还原桌面图标的方法,包括还原“我的电脑”图标。
4.通过控制面板恢复“我的电脑”图标
引导读者通过控制面板中的个性化设置来恢复“我的电脑”图标。
5.检查桌面图标设置
提醒读者检查系统设置中的桌面图标显示选项,确保“我的电脑”图标被勾选。
6.使用系统还原功能恢复桌面
介绍使用系统还原功能来恢复丢失的桌面图标的步骤和注意事项。
7.桌面图标管理工具的使用
推荐一些第三方的桌面图标管理工具,可以帮助读者更方便地管理和恢复桌面图标。
8.检查病毒和恶意软件
提醒读者可能是病毒或恶意软件导致桌面图标丢失,建议进行杀毒扫描和清理。
9.更新操作系统和驱动程序
指导读者及时更新操作系统和相关驱动程序,以修复可能导致图标丢失的系统问题。
10.创建一个新的“我的电脑”快捷方式
教授读者如何创建一个新的“我的电脑”快捷方式,并将其放置在桌面上。
11.重建桌面图标缓存
介绍如何重建桌面图标缓存来修复丢失图标的问题。
12.启用组策略编辑器恢复桌面图标
提供使用组策略编辑器来恢复桌面图标的步骤和操作指南。
13.请教专业技术支持
建议读者如果以上方法都无法解决问题,可以寻求专业技术支持来修复桌面图标问题。
14.桌面整理和管理建议
给出一些建议,帮助读者更好地整理和管理桌面上的图标,避免丢失和混乱。
15.
本文介绍的方法和建议,强调重要性,提醒读者及时处理和修复丢失的“我的电脑”图标问题,以保证桌面功能的正常使用。
结尾:
希望通过本文的介绍,读者能够找回丢失的“我的电脑”图标,并还原桌面的完整功能。请牢记以上方法和建议,并及时处理和修复桌面图标问题,以确保您的计算机使用体验更加便捷和高效。


