BIOS(BasicInputOutputSystem)是计算机硬件启动时自动运行的软件,它负责初始化硬件设备、加载操作系统等重要任务。而要对BIOS进行设置或调整,首先需要进入BIOS设置界面。本文将为您介绍一些快速启动进入BIOS的方法,让您更加方便地进行设置和调整。

1.开机瞬间按下F2键,进入BIOS设置界面
当您开机时,快速按下F2键(不同电脑可能是其他键,如F10、Delete键等),即可进入BIOS设置界面。这是最常见、最常用的方法。
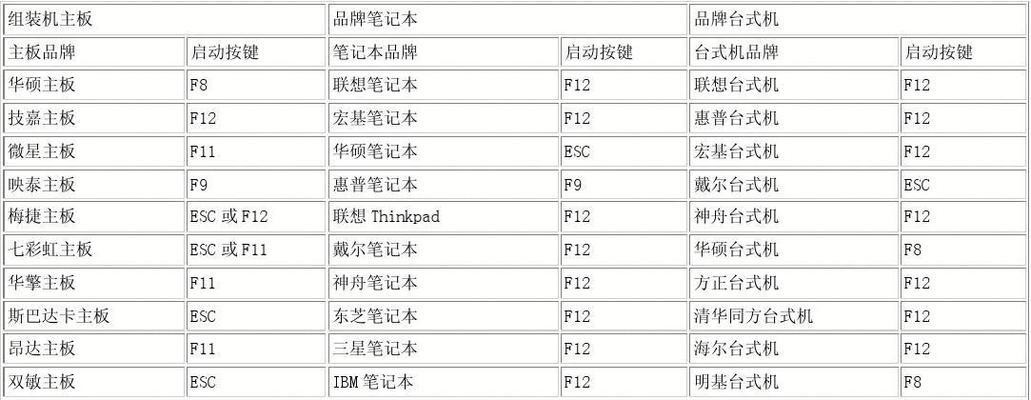
2.使用F10键快速启动进入BIOS
有些电脑品牌,如惠普(HP)和戴尔(Dell),使用F10键可以快速启动进入BIOS设置界面。开机时按下F10键即可进入。
3.使用Delete键进入BIOS设置界面

一些电脑品牌,如华硕(ASUS)、技嘉(Gigabyte)等,在开机瞬间按下Delete键也可以进入BIOS设置界面。
4.使用ESC键进入BIOS引导菜单
部分电脑在开机瞬间按下ESC键,可以进入BIOS引导菜单,从而选择进入BIOS设置界面。
5.使用Ctrl+Alt+Delete组合键重启电脑
有时候,您可能会遇到无法通过以上方法进入BIOS的情况。这时,您可以尝试使用Ctrl+Alt+Delete组合键来重启电脑,在重启的瞬间按下对应的快捷键进入BIOS。
6.使用Windows10的高级启动选项
在Windows10中,您可以通过高级启动选项进入BIOS设置界面。打开“开始菜单”-“设置”-“更新和安全”-“恢复”,在“高级启动”下选择“立即重新启动”。在重启过程中,选择“疑难解答”-“高级选项”-“UEFI固件设置”,即可进入BIOS。
7.在运行命令中输入msconfig
按下Win+R组合键打开运行窗口,在窗口中输入“msconfig”,然后按下回车键。在弹出的“系统配置”窗口中,选择“引导”标签,点击“安全启动”下的“UEFI固件设置”,再点击“重启”按钮,即可进入BIOS。
8.使用电源键和Shift键组合
关闭电脑后,按下电源键和Shift键同时长按几秒钟,然后松开。接下来,开机即可直接进入BIOS。
9.使用Windows10的高级启动菜单
在Windows10中,按住Shift键点击“开始菜单”中的“关机”按钮,选择“重启”选项。在重启过程中,选择“疑难解答”-“高级选项”-“UEFI固件设置”,即可进入BIOS。
10.BIOS设置界面的快捷键
在BIOS设置界面中,还存在一些特定功能的快捷键。比如使用F5键重置BIOS设置为默认值,使用F9键恢复BIOS设置为出厂设置,使用F10键保存并退出BIOS设置界面等。
11.通过操作系统进行远程控制进入BIOS
有些操作系统,如Windows和Linux,提供了远程控制工具。您可以通过这些工具远程连接到目标计算机,并在操作系统内部选择重启进入BIOS设置界面。
12.BIOS固件更新程序中的进入方式
有些电脑品牌会提供专门的BIOS固件更新程序,在该程序中可能会有直接进入BIOS设置界面的选项。
13.从操作系统重新启动进入BIOS
在某些情况下,您可以通过操作系统中的“重新启动”选项进入BIOS设置界面。比如在Windows10中,按下Win+X组合键打开菜单,选择“电源选项”-“重新启动”,然后在重启过程中选择“UEFI固件设置”即可。
14.利用BIOS开机画面上的提示信息
有些电脑品牌在开机时会在屏幕上显示一些提示信息,其中就包括进入BIOS设置界面的快捷键。您可以仔细观察开机画面上的提示信息,以便快速启动进入BIOS。
15.询问电脑品牌官方支持
如果您尝试了以上方法仍无法进入BIOS设置界面,您可以询问电脑品牌的官方支持。他们会告诉您该品牌电脑进入BIOS设置界面的具体方法。
通过本文介绍的这些快速启动进入BIOS的方法,您可以轻松地进入BIOS设置界面进行调整和设置。无论是常见的按下F2键或是其他快捷键组合,都可以帮助您更好地掌控计算机硬件设置。不同电脑品牌和型号可能存在差异,请根据自己的实际情况选择适合的方法。


