随着信息技术的快速发展,截屏已成为我们日常工作和生活中常用的功能之一。然而,许多人在使用Windows系统时仍对截屏操作不够熟悉,导致效率低下。本文将介绍Windows系统中常用的截屏快捷方式,帮助读者轻松实现截屏操作,提高工作效率。
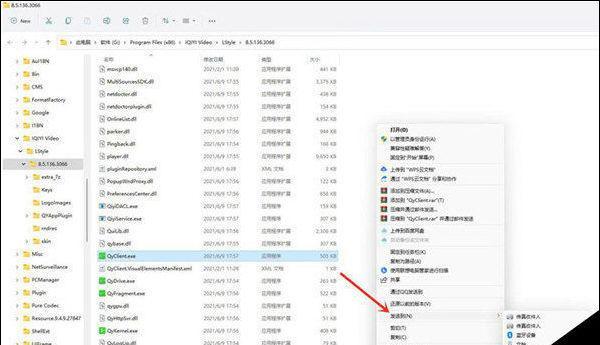
一、整体截屏
1.使用“PrintScreen”键进行整体截屏
按下键盘上的“PrintScreen”键,将会将当前屏幕的内容复制到剪贴板中,可以在其他应用程序中粘贴并保存。
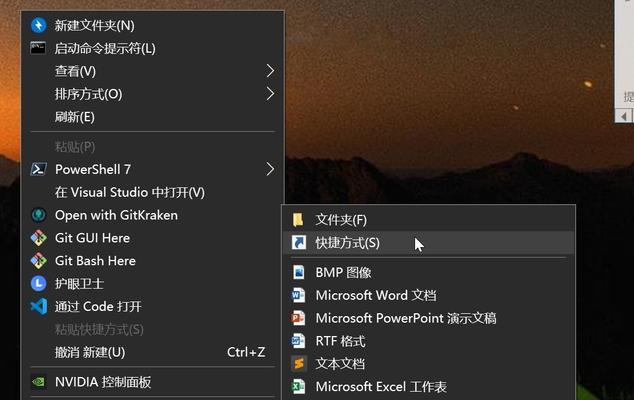
二、窗口截屏
2.使用“Alt+PrintScreen”键进行窗口截屏
按下键盘上的“Alt+PrintScreen”键,将会将当前活动窗口的内容复制到剪贴板中,可以在其他应用程序中粘贴并保存。
三、区域截屏
3.使用“Windows+Shift+S”进行区域截屏

按下键盘上的“Windows+Shift+S”组合键,屏幕会变暗并出现选择区域的十字光标,拖动光标选择需要截取的区域,截屏内容将直接复制到剪贴板中,可以在其他应用程序中粘贴并保存。
四、截屏后的编辑和保存
4.使用“Ctrl+V”粘贴截屏到图片编辑软件
将截屏内容复制到剪贴板后,可以打开图片编辑软件(如Paint、Photoshop等),按下键盘上的“Ctrl+V”组合键,即可粘贴截屏,并进行编辑和保存。
五、使用SnippingTool进行高级截屏
5.下载和安装SnippingTool
SnippingTool是Windows系统自带的高级截屏工具,可以进行各种截屏操作。在开始菜单中搜索“SnippingTool”,并下载安装。
六、使用SnippingTool进行矩形截屏
6.选择矩形截屏模式
打开SnippingTool后,点击“新建”按钮,在下拉菜单中选择“矩形截屏”模式。
七、使用SnippingTool进行自由形状截屏
7.选择自由形状截屏模式
打开SnippingTool后,点击“新建”按钮,在下拉菜单中选择“自由形状截屏”模式,可以按需求自由绘制截屏区域的形状。
八、使用SnippingTool进行全屏截屏
8.选择全屏截屏模式
打开SnippingTool后,点击“新建”按钮,在下拉菜单中选择“全屏截屏”模式,即可实现全屏截屏。
九、使用SnippingTool进行延时截屏
9.选择延时截屏模式
打开SnippingTool后,点击“新建”按钮,在下拉菜单中选择“延时截屏”模式,可以设置一定的延时时间后自动进行截屏。
十、使用快捷键截取特定区域
10.使用“Windows+Shift+S”组合键截取特定区域
除了SnippingTool外,通过按下键盘上的“Windows+Shift+S”组合键,可以快速进行截取特定区域的操作。
十一、截屏保存格式选择
11.选择适合需求的保存格式
在使用截屏工具进行截屏后,可以根据需求选择合适的保存格式(如JPEG、PNG、GIF等),以满足不同的应用场景。
十二、设置截图快捷键
12.自定义截图快捷键
在Windows系统中,可以通过设置自定义快捷键,将常用的截图操作与特定的快捷键进行关联,方便快速进行截图。
十三、使用第三方截屏工具
13.探索第三方截屏工具的优势和功能
除了Windows系统自带的截屏工具,市面上还有许多第三方截屏工具,提供更丰富的功能和操作体验,读者可以根据需求选择适合自己的工具。
十四、将截屏应用于工作中
14.如何将截屏操作应用于工作中
截屏不仅仅是日常生活中的小技巧,对于工作中的需求也非常实用,例如制作教程、演示操作等,读者可以根据具体工作情境灵活运用。
十五、
通过掌握Windows截屏快捷方式,我们可以轻松实现整体截屏、窗口截屏和区域截屏等操作,同时还可以借助SnippingTool等高级截屏工具进行更多功能的实现。在工作中灵活应用截屏技巧,将极大地提升我们的工作效率。


