随着科技的不断发展,电脑已经成为了我们生活中不可或缺的一部分。而在电脑启动过程中,BIOS(BasicInput/OutputSystem)起着至关重要的作用。它是电脑的基本输入输出系统,控制着电脑硬件的运行和设置。以U启动BIOS是一种常见的操作方法,本文将详细介绍以U启动BIOS的步骤和注意事项,帮助读者更加轻松地进行操作。
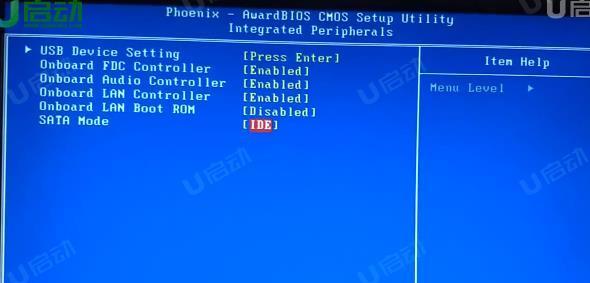
一、选择合适的U盘
二、格式化U盘为FAT32格式
三、下载合适的BIOS固件文件
四、将BIOS固件文件解压缩到U盘中
五、重启电脑并进入BIOS设置界面
六、找到“Boot”选项
七、选择“BootDevicePriority”
八、将U盘设为首选启动设备
九、保存设置并退出BIOS界面
十、重启电脑,进入U盘启动模式
十一、按照提示更新BIOS固件
十二、更新完成后重启电脑
十三、重新设置BIOS启动顺序
十四、确认BIOS更新成功
十五、BIOS启动教程
一、选择合适的U盘
选择一款容量足够的U盘非常重要,通常建议选择容量大于2GB的U盘,以确保能够存储BIOS固件文件。
二、格式化U盘为FAT32格式
在格式化之前,请备份U盘中的所有数据,因为格式化会清空U盘内的所有文件。右键点击U盘图标,选择“格式化”选项,并选择FAT32格式。
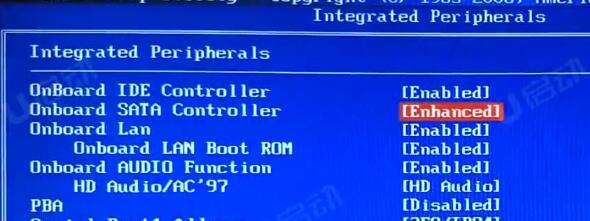
三、下载合适的BIOS固件文件
在进行BIOS更新之前,需要先下载相应型号的BIOS固件文件。一般来说,可以在电脑品牌官方网站或主板制造商网站上找到相应的下载链接。
四、将BIOS固件文件解压缩到U盘中
下载完成后,将BIOS固件文件解压缩到之前格式化好的U盘中。确保文件没有被放在任何文件夹中,而是直接放在U盘的根目录下。
五、重启电脑并进入BIOS设置界面
重新启动电脑,在开机时按下对应的快捷键(通常是Del键、F2键或F10键)来进入BIOS设置界面。
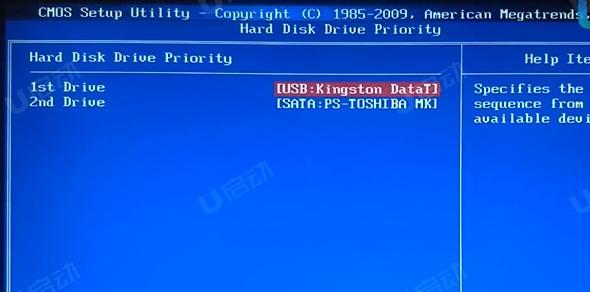
六、找到“Boot”选项
在BIOS设置界面中,找到名为“Boot”的选项,通常可以使用键盘的方向键进行选择和调整。
七、选择“BootDevicePriority”
在“Boot”选项中,找到名为“BootDevicePriority”的选项,这一选项用于设置启动设备的优先级。
八、将U盘设为首选启动设备
在“BootDevicePriority”中,将U盘设为首选启动设备,确保U盘在启动时被优先识别和加载。
九、保存设置并退出BIOS界面
保存更改的设置并退出BIOS界面,通常可以使用键盘上的快捷键(例如F10键)来保存并退出。
十、重启电脑,进入U盘启动模式
重新启动电脑,此时电脑应该会自动从U盘启动。如果没有自动进入U盘启动模式,可能需要在重启时按下对应的快捷键(通常是F12键)来手动选择启动设备。
十一、按照提示更新BIOS固件
根据屏幕上的提示,按照步骤更新BIOS固件。注意,此过程中请勿关闭电源或进行其他操作,以免导致固件更新失败。
十二、更新完成后重启电脑
等待BIOS固件更新完成后,重启电脑,让新的固件生效。
十三、重新设置BIOS启动顺序
进入BIOS设置界面,重新设置启动顺序,将U盘从首选启动设备中移除。
十四、确认BIOS更新成功
在重启后,进入系统后,可以通过查看BIOS版本信息来确认BIOS是否更新成功。
十五、BIOS启动教程
通过以上的步骤,相信读者已经掌握了以U启动BIOS的方法。不过,在进行BIOS更新前,务必要备份重要数据,并仔细阅读相关操作指南。希望本文对读者能够有所帮助,让你的电脑更加智能化!


