Win7作为一款流行的操作系统,为了保护用户的隐私和系统的安全,隐藏文件夹的功能是默认开启的。然而,在某些情况下,我们可能需要找到隐藏文件夹并进行相应的操作。本文将介绍如何在Win7中显示隐藏文件夹,以便用户能够方便地找到并操作这些文件夹。
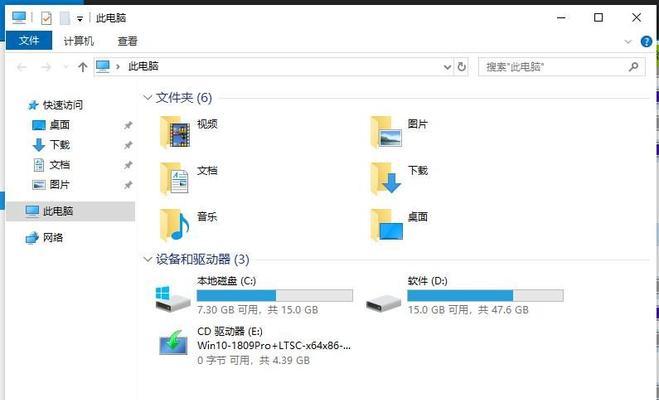
一:了解隐藏文件夹的作用和意义
隐藏文件夹可以用于存放敏感的个人信息、系统文件以及其他需要保护的数据。默认情况下,Win7会将这些文件夹隐藏起来,以防止用户误操作或未经授权访问。
二:进入控制面板
要显示隐藏文件夹,首先需要进入控制面板。点击开始菜单,在搜索框中输入“控制面板”,然后点击搜索结果中的“控制面板”选项。
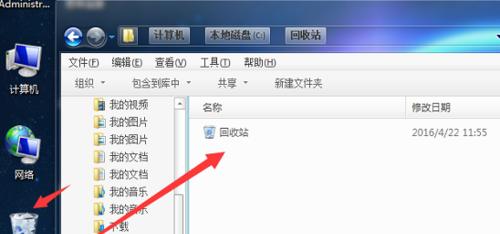
三:打开文件夹选项
在控制面板界面中,找到并点击“外观和个性化”选项,然后点击“文件夹选项”。
四:选择“查看”选项卡
在“文件夹选项”窗口中,选择顶部的“查看”选项卡。这个选项卡控制文件和文件夹的显示方式。
五:找到“隐藏已知文件类型的扩展名”选项
在“高级设置”列表中,找到并取消勾选“隐藏已知文件类型的扩展名”选项。这样做可以显示文件的扩展名,方便我们判断文件类型。
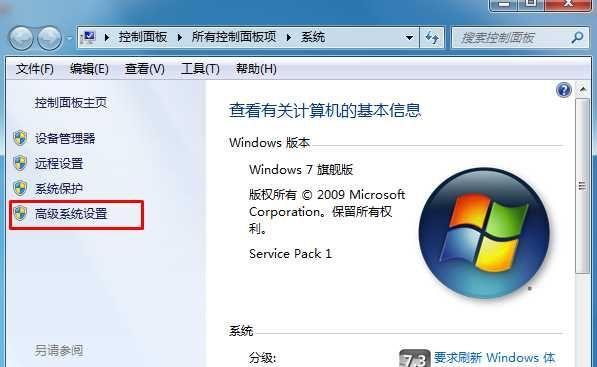
六:找到“显示隐藏的文件、文件夹和驱动器”选项
在“高级设置”列表中,找到并选中“显示隐藏的文件、文件夹和驱动器”选项。这样做可以显示被系统隐藏的文件和文件夹。
七:取消隐藏系统文件
在“高级设置”列表中,找到并取消勾选“隐藏受保护的操作系统文件”选项。这样做可以显示系统文件,但需谨慎操作,避免对系统文件进行误操作。
八:点击“应用”并保存更改
在进行完上述设置后,点击“应用”按钮,然后点击“确定”按钮,以保存所做的更改。
九:返回资源管理器查看结果
打开资源管理器,你将会发现之前被隐藏的文件夹现在已经显示出来了。你可以根据需要对这些文件夹进行操作。
十:隐藏文件夹再次起效
如果你不再需要显示隐藏文件夹,可以通过重复上述操作,并重新选中“不显示隐藏的文件、文件夹和驱动器”的选项,来重新隐藏这些文件夹。
十一:注意事项
在操作隐藏文件夹时,请务必谨慎操作,避免删除或修改系统关键文件。同时,显示隐藏文件夹后,也要注意保护好自己的个人信息和文件。
十二:重要文件夹的位置
一些常见的隐藏文件夹包括“AppData”文件夹(保存应用程序数据)、“ProgramData”文件夹(保存所有用户共享的应用程序数据)等。这些文件夹的位置可以在显示隐藏的文件夹后通过资源管理器找到。
十三:其他方式显示隐藏文件夹
除了上述方法外,也可以通过命令行或注册表编辑器等方式来显示隐藏文件夹。但这些方法需要更高级的操作技能,不适合初学者使用。
十四:注意防止病毒隐藏文件夹
一些恶意软件和病毒也会利用隐藏文件夹的功能,将自己藏匿其中。在显示隐藏文件夹之前,建议先进行全面的杀毒扫描,确保系统的安全。
十五:
通过简单的设置,我们可以轻松地在Win7中显示隐藏文件夹。这样一来,我们就能更方便地找到并操作这些被系统隐藏的文件夹。记住在进行操作时要小心谨慎,以免对系统造成损坏或对个人文件造成意外的修改。


