在某些情况下,您可能需要进入计算机的BIOS(BasicInput/OutputSystem)模式,以修改硬件设置、恢复默认设置或解决系统问题。本文将为您提供关于如何进想笔记本的BIOS模式的详细指南和步骤。
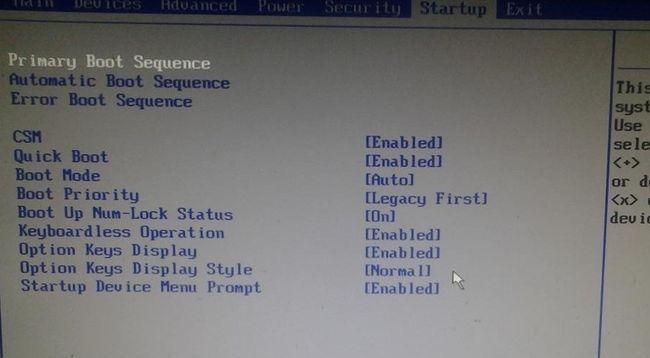
了解BIOS和其重要性
在计算机硬件体系结构中,BIOS是一个固化在计算机主板上的软件,它负责启动计算机并初始化硬件组件。进入BIOS模式将允许您对硬件进行更深层次的设置和配置,因此了解如何进入BIOS模式至关重要。
重启您的联想笔记本
要进入BIOS模式,首先您需要重新启动您的联想笔记本电脑。确保将所有打开的应用程序保存并关闭,并点击“开始”菜单,然后选择“重新启动”。
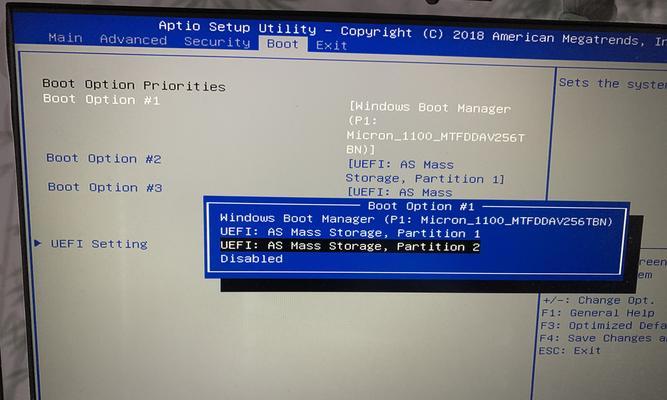
按下特定的功能键
当您的笔记本电脑重新启动时,请注意联想标志屏幕上的指示。在该屏幕上,您将看到“按XX键进入设置”或类似的消息。不同型号的联想笔记本电脑可能使用不同的功能键,如F2、F12、Delete或Enter。请查看联想笔记本的用户手册或联想官方网站,以确定正确的功能键。
按下功能键时机
在重启后立即按下正确的功能键,通常是连续按下多次,以确保您按到正确的时机。如果您没有按下功能键或按错了键,您的笔记本将继续正常启动操作系统,您需要重新重启并再次尝试。
进入BIOS设置界面
一旦您按下了正确的功能键,并且时机准确,您的笔记本电脑将进入BIOS设置界面。在这个界面上,您可以看到各种选项和设置,包括日期和时间、启动顺序、硬件配置等。
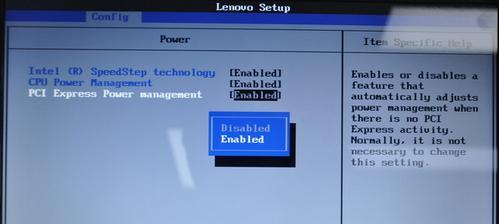
浏览和修改BIOS设置
使用方向键在BIOS设置界面中导航,并使用Enter键选择和修改特定的设置。请注意,在修改设置之前,确保您了解每个选项的含义和作用。不正确的设置可能导致系统出现问题或不稳定。
保存并退出BIOS
当您完成对BIOS设置的更改时,使用相应的键(通常是F10)保存设置并退出BIOS界面。在某些情况下,您可能需要通过特定的选项将更改应用于系统。请仔细阅读屏幕上的提示信息以确保正确地保存和退出。
重启计算机
一旦您成功保存并退出BIOS界面,您的联想笔记本电脑将重新启动,并应用您所做的更改。现在,您可以继续操作系统的正常使用,并检查修改是否生效。
其他进入BIOS的方法
除了使用功能键之外,联想笔记本还可能具有其他进入BIOS模式的方法。例如,某些型号可能支持通过操作系统中的高级启动选项或联想系统设置工具进入BIOS。请查阅您的联想笔记本的用户手册或官方支持文档以获取更多信息。
小贴士:备份重要数据
在进入BIOS并进行任何设置更改之前,我们建议您备份重要数据。虽然BIOS设置通常不会直接影响您的文件和数据,但出于安全起见,备份可以帮助您在意外情况下恢复数据。
小贴士:小心操作
进入BIOS模式可能会影响计算机的正常运行和稳定性。请确保在对任何设置进行更改之前,仔细阅读相关说明和警告,并只进行您了解和理解的更改。
小贴士:寻求专业支持
如果您在进入BIOS模式或更改设置时遇到困难或问题,请不要犹豫寻求专业技术支持。联想的官方支持团队将能够为您提供准确的指导和解决方案。
常见问题和故障排除
如果您按下正确的功能键时无法进入BIOS模式,可能是由于硬件故障、操作系统问题或BIOS固件损坏引起的。在这种情况下,您可能需要联系联想的技术支持团队以获取进一步的帮助和解决方案。
本文内容
通过正确按下功能键和时机,您可以轻松进想笔记本的BIOS模式,并进行各种硬件设置和配置。请确保在修改任何设置之前,充分了解每个选项的含义和作用,并小心操作。如果遇到问题,请及时寻求专业支持。
文章
本文提供了详细指南和步骤,以帮助用户成功进想笔记本的BIOS模式。通过了解BIOS的重要性,按下正确的功能键,浏览和修改BIOS设置,并谨慎操作,您可以轻松地进行硬件设置和解决系统问题。如果遇到困难或问题,请不要犹豫寻求联想的官方技术支持。


